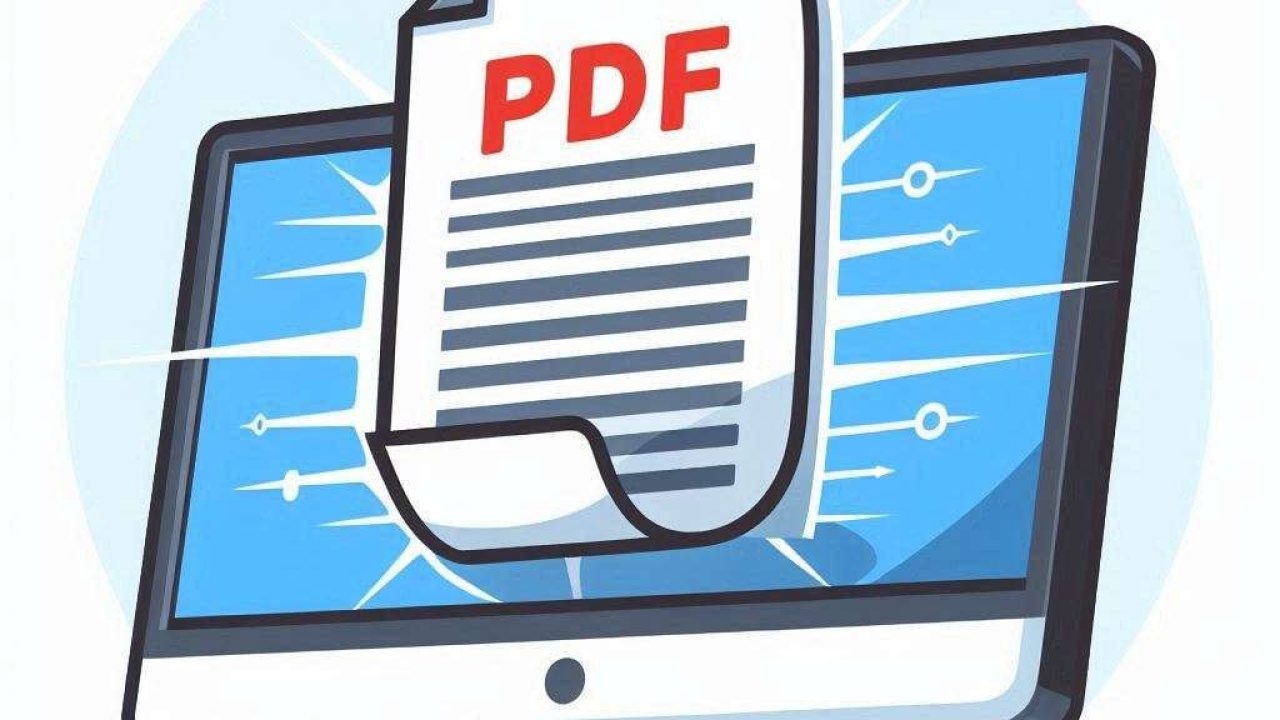Saving a website as a PDF can be incredibly useful for offline reading, archiving, or sharing content in a more accessible format. This article will guide you through the process step-by-step, ensuring you can easily convert any webpage into a PDF file.
To save a website as a PDF, you can use various methods depending on your browser and the tools you have at your disposal. This guide will walk you through the steps for different browsers and recommend some helpful tools to streamline the process.
Using Google Chrome

Open the Website: First, open the website you wish to save as a PDF in Google Chrome. Make sure the page is fully loaded before proceeding to the next step.
Access the Print Menu: Click on the three-dot menu located at the top right corner of the browser. From the dropdown menu, select “Print.” This will open the print dialog box.
Select Destination: In the print dialog box, look for the “Destination” section. Click on the dropdown menu and select “Save as PDF.”

Adjust Settings: Before saving, you can adjust the settings such as layout, pages, and margins. Make sure the settings are as per your requirement to ensure the PDF looks exactly how you want it.
Save the PDF: Click the “Save” button, choose the location on your computer where you want to save the file, and give it a name. Click “Save” again to finalize the process.
Using Mozilla Firefox

Open the Website: Launch Mozilla Firefox and navigate to the website you want to save as a PDF.
Open the Print Dialog: Click on the three horizontal lines (menu button) at the top right corner of the browser. Select “Print” from the dropdown menu.
Choose Print to PDF: In the print dialog, select “Microsoft Print to PDF” or any other PDF printer installed on your computer from the “Printer” dropdown menu.

Customize Settings: Adjust the print settings such as orientation, scale, and other preferences to ensure the PDF meets your needs.
Save the PDF: Click “Print,” choose the location on your computer to save the file, name it, and click “Save.”
Using Safari on Mac
Open the Website: Open Safari and go to the webpage you want to save as a PDF.
Access the Print Menu: Click on “File” in the top menu bar and select “Print,” or use the shortcut Command + P to open the print dialog.
Save as PDF: In the print dialog box, click on the “PDF” button at the bottom-left corner and select “Save as PDF.”
Configure Settings: Adjust any necessary settings such as page range, orientation, and paper size to ensure the PDF looks correct.
Save the PDF: Choose the location where you want to save the PDF, enter a file name, and click “Save.”
Using Microsoft Edge

Open the Website: Launch Microsoft Edge and navigate to the desired website.
Open the Print Menu: Click on the three-dot menu at the top right corner and select “Print.”
Select Save as PDF: In the print dialog, select “Save as PDF” from the “Printer” dropdown menu.

Adjust Settings: Customize the settings like layout, scale, and margins to ensure the PDF matches your requirements.
Save the PDF: Click “Save,” choose the location, name the file, and click “Save” again to complete the process.
Using Online Tools
If you prefer not to use browser-based methods, several online tools can help you save a website as a PDF. Here are a few recommended options:
PDFCrowd

PDFCrowd is a user-friendly online tool that allows you to convert any webpage into a PDF file quickly. Simply enter the URL of the website you want to convert, click “Convert to PDF,” and download the resulting file. PDFCrowd offers customization options like page size, orientation, and margins to ensure your PDF meets your specific needs.
Web2PDFConvert

Web2PDFConvert is another excellent online tool for converting websites to PDFs. It supports various customization options, including page size, orientation, and password protection. To use Web2PDFConvert, enter the URL of the website, click “Convert,” and download the PDF file once the conversion is complete.
PDFmyURL

PDFmyURL is a powerful tool that offers advanced features like clickable links, custom headers and footers, and even the ability to create PDFs from multiple web pages. Simply enter the URL, configure your settings, and click “Convert to PDF” to get your file.
Conclusion
Converting a website to a PDF can be done easily using various methods and tools. Whether you prefer using browser-based solutions or online tools, the steps outlined in this guide will help you save any webpage as a PDF efficiently. By following these steps, you can ensure that the content is preserved in a format that is easy to share, read offline, or archive.