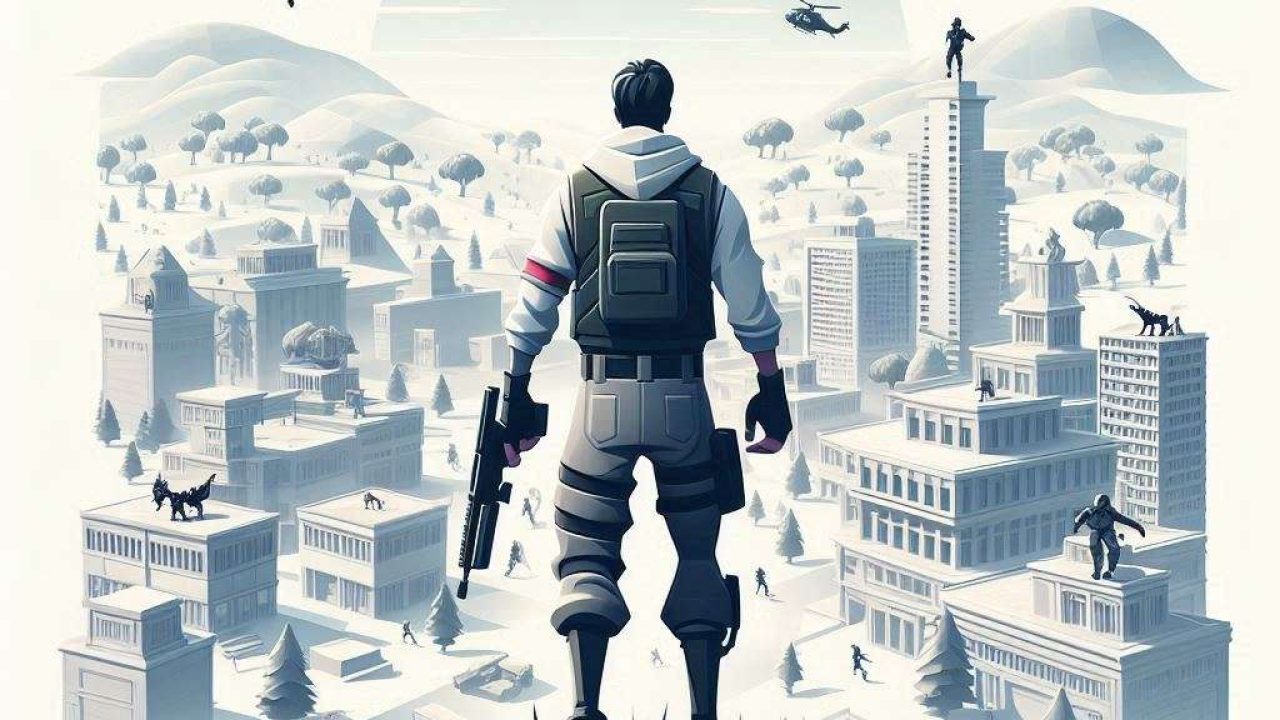Installing Fortnite from the original website ensures that you are getting the authentic and updated version of the game. This step-by-step guide will walk you through the process of downloading and installing Fortnite on your PC directly from the official Epic Games website.
Step 1: Visit the Official Epic Games Website

Open your web browser and navigate to the official Epic Games website. The official site is the only place you should trust for downloading Fortnite, as it guarantees you are getting the most recent and secure version of the game. Avoid third-party websites to prevent potential security risks.
Step 2: Create or Log In to Your Epic Games Account

If you already have an Epic Games account, simply click on the “Sign In” button located at the top right corner of the homepage. Enter your credentials and log in. If you do not have an account, click on “Sign Up” and follow the prompts to create a new account. Make sure to use a valid email address as you will need to verify your account.
Step 3: Download the Epic Games Launcher
Once logged in, locate the “Download” button on the homepage, usually highlighted in a prominent location. Clicking this button will start the download of the Epic Games Launcher, which is the application you need to install Fortnite. Save the installer file to your computer.
Step 4: Install the Epic Games Launcher

After the download is complete, navigate to the folder where the installer file was saved. Double-click the installer file to start the installation process. Follow the on-screen instructions to install the Epic Games Launcher. This process typically involves agreeing to the terms and conditions and choosing an installation location on your computer.
Step 5: Open the Epic Games Launcher
Once the installation is complete, launch the Epic Games Launcher by double-clicking its icon on your desktop or searching for it in your start menu. Log in to your Epic Games account if prompted.
Step 6: Locate Fortnite in the Epic Games Launcher

Within the Epic Games Launcher, you will find a “Store” tab on the left-hand side. Click on this tab and use the search bar to find Fortnite. Alternatively, Fortnite might be featured on the main page of the launcher. Click on the Fortnite icon to go to its game page.
Step 7: Add Fortnite to Your Library

On the Fortnite game page, click on the “Get” button to add Fortnite to your library. This action essentially purchases the free game for your account, allowing you to download and install it. Follow any additional prompts that may appear.
Step 8: Download and Install Fortnite

After adding Fortnite to your library, go to the “Library” tab in the Epic Games Launcher. You should see Fortnite listed there. Click on the “Install” button next to Fortnite. Choose your preferred installation location if prompted, and then click “Install” again to start the download and installation process. This may take some time depending on your internet speed.
Step 9: Launch Fortnite
Once the installation is complete, you will see a “Launch” button next to Fortnite in your library. Click this button to start the game. Follow any initial setup instructions within the game to configure your settings and start playing.
Why Install Fortnite from the Original Website?
Installing Fortnite from the official Epic Games website ensures that you receive the latest updates and security patches. This prevents issues that might arise from outdated versions and keeps your game experience smooth and enjoyable. Moreover, downloading from the official site protects you from malware and other security threats that can be present on unauthorized websites.
Conclusion
Following these steps to install Fortnite from the original website guarantees a safe and up-to-date gaming experience. Enjoy the world of Fortnite with peace of mind, knowing you have the most secure and current version of the game.