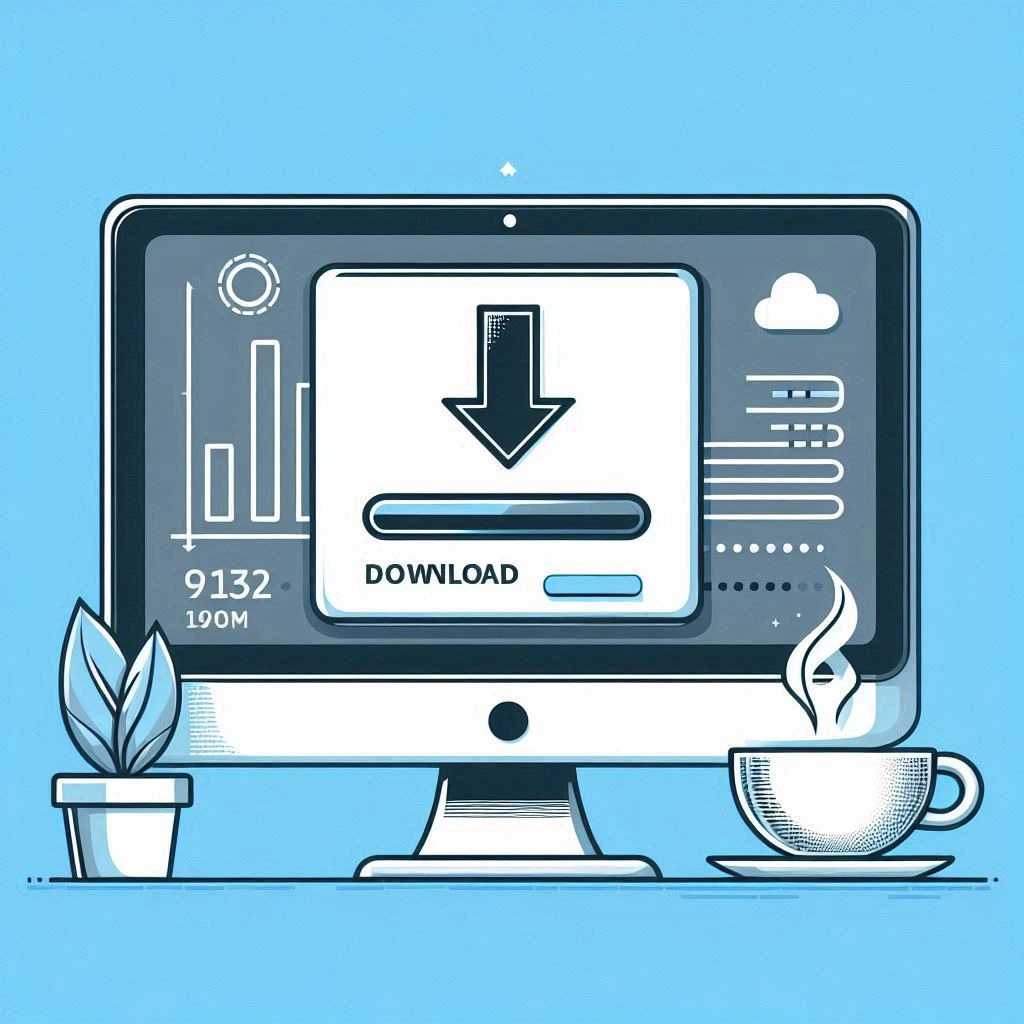Learning how to download images from Google can enhance your projects, presentations, or personal collections. Whether you’re a student needing images for an assignment, a professional seeking illustrations for a presentation, or simply someone who loves collecting beautiful images, this guide will walk you through the process step-by-step. Understanding this process not only saves you time but also helps you navigate Google’s vast repository of images effectively.
Understanding Google’s Image Search
Before you dive into downloading images, it’s crucial to understand how Google’s image search works. Google Images is a specialized search engine feature that enables users to search for content using visual inputs. Unlike text-based searches, image searches provide a visual context, making it easier to find specific photos, graphics, or illustrations. This tool is incredibly powerful, allowing users to refine their searches based on various criteria like size, color, usage rights, and more.
Step 1: Accessing Google Images
Begin by opening your preferred web browser and navigating to the Google homepage. Once there, locate the “Images” link, usually found in the upper right corner of the page. Clicking on this link will direct you to the Google Images search page. This platform functions similarly to the standard Google search but is tailored specifically for finding images. Here, you can enter keywords or phrases related to the image you are looking for.
Step 2: Conducting a Search
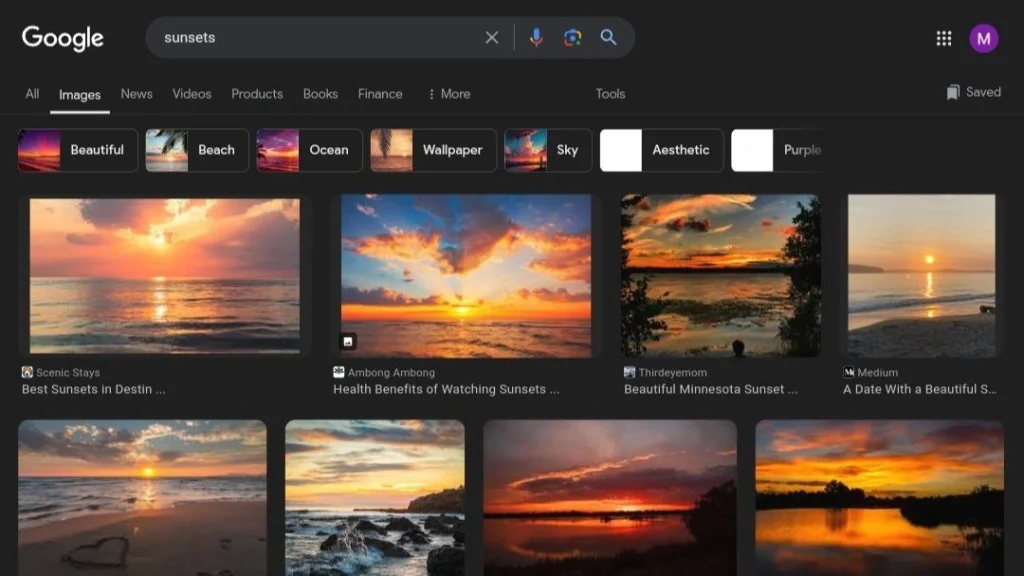
To find an image, type a keyword or phrase into the search bar. For instance, if you are looking for images of “sunsets,” simply type “sunsets” and press enter. Google will display a grid of images related to your search term. This search engine utilizes sophisticated algorithms to provide you with the most relevant results, often showcasing a variety of styles, compositions, and formats. You can refine your search by using the filters available under the “Tools” button, allowing you to specify size, color, type, time, and usage rights.
Step 3: Selecting an Image
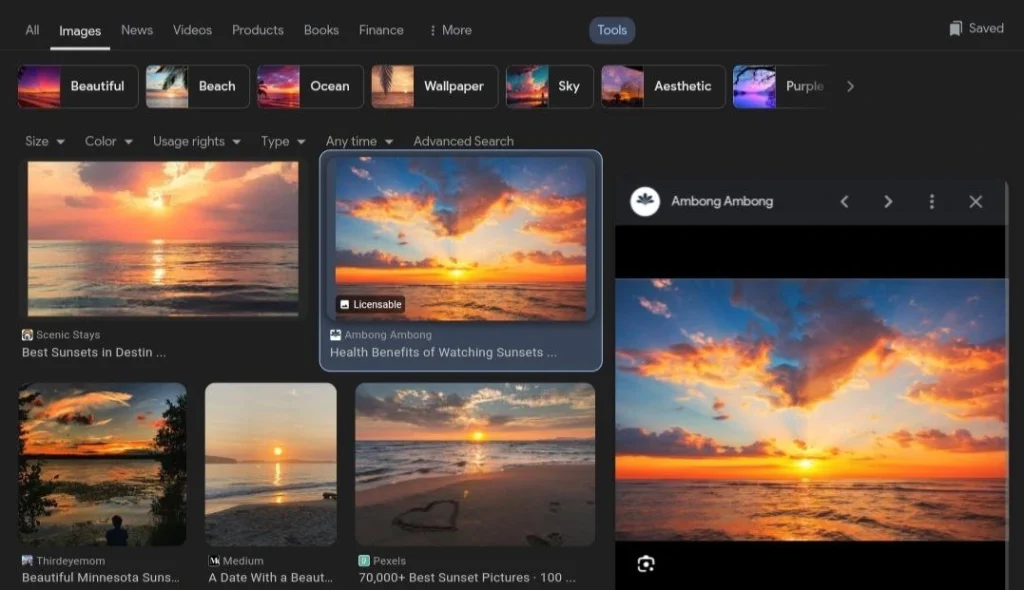
Once you’ve found an image that suits your needs, click on it to open a larger preview on the right side of the page. This preview provides more details about the image, including its dimensions and the website it originates from. It’s essential to ensure that the image’s quality meets your requirements before downloading. If the image is too small or pixelated, consider choosing another option from the results.
Step 4: Downloading the Image
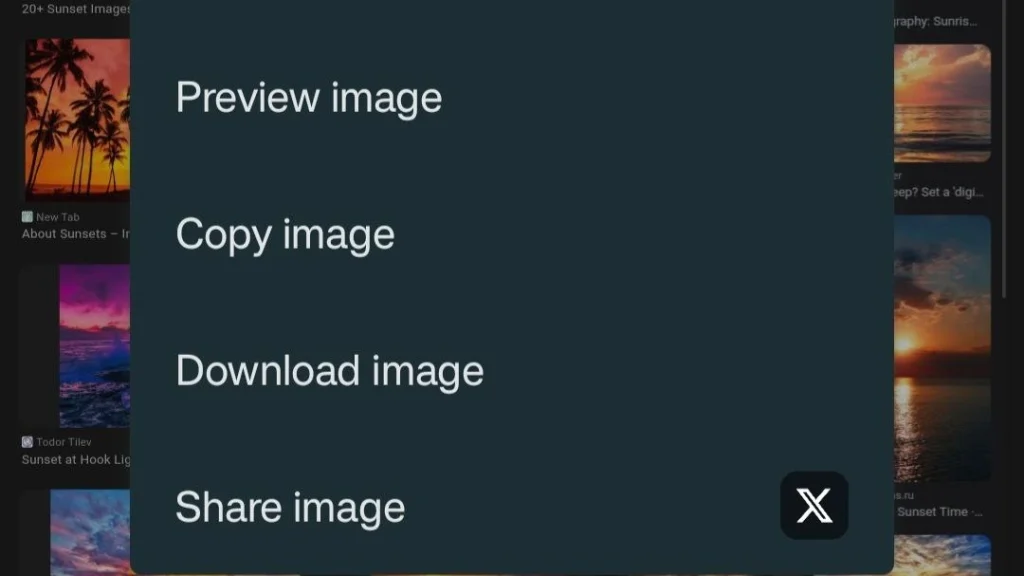
After selecting an image, right-click on the image to open a context menu. From the menu, select “Save image as…” to initiate the download process. A dialog box will appear, prompting you to choose a location on your device to save the image. Make sure to rename the file appropriately and select a format that suits your needs, such as JPEG or PNG, before clicking “Save.” This process is straightforward, ensuring that the image is saved directly to your device’s storage.
Step 5: Respecting Usage Rights
When downloading images from Google, it’s important to respect copyright laws and usage rights. Google Images provides tools to filter images by usage rights, which can be accessed under the “Tools” button. Options such as “Labeled for reuse” or “Labeled for noncommercial reuse” help you identify images that can be used legally for your intended purpose. It’s crucial to adhere to these guidelines to avoid potential legal issues.
Alternative Image Sources
While Google Images is a fantastic resource, there are other platforms you can explore for image downloads. Websites like Unsplash, Pixabay, and Pexels offer high-quality images free for personal and commercial use. These platforms provide an array of photos contributed by talented photographers worldwide, often with fewer restrictions than traditional stock photo sites. Utilizing these resources can complement your Google Images search, offering diverse and unique visuals for your projects.
Ensuring Image Quality
To ensure the best image quality, pay attention to the resolution and format of the images you download. High-resolution images are ideal for printing and presentations, as they maintain clarity and detail. JPEG is a common format that balances quality and file size, while PNG is preferable for images requiring transparency. Checking these aspects before downloading will ensure you have the best possible version of the image for your needs.
Using Image Editing Tools
Once you’ve downloaded an image, consider using image editing tools to customize it further. Software like Adobe Photoshop, GIMP, or online editors such as Canva allows you to enhance, crop, and resize images to fit your specific requirements. These tools offer a range of features, from basic adjustments to advanced photo manipulation, enabling you to tailor images to your exact specifications.
Conclusion
Downloading images from Google is a simple yet powerful way to access a vast array of visual content. By following the steps outlined in this guide, you can efficiently find and download images while respecting usage rights and ensuring quality. Remember to explore alternative image sources for additional options and consider using editing tools to customize your downloads. Embrace the visual possibilities available through Google Images and enhance your projects with stunning visuals.