Creating a folder on your Android device can help you keep your apps organized and improve your overall user experience. Whether you want to group similar apps together or just reduce the clutter on your home screen, the process is straightforward and user-friendly. This article will guide you through the steps needed to create a folder on Android, ensuring you understand each step clearly.
Introduction
Organizing your Android device efficiently can significantly enhance your productivity and ease of access. One of the most effective ways to achieve this is by creating folders to group similar apps together. Not only does this make your home screen look cleaner, but it also allows you to find your apps quickly. This guide will walk you through the entire process of creating a folder on your Android device, from the basics to some advanced tips.
Step 1: Navigate to Your Home Screen
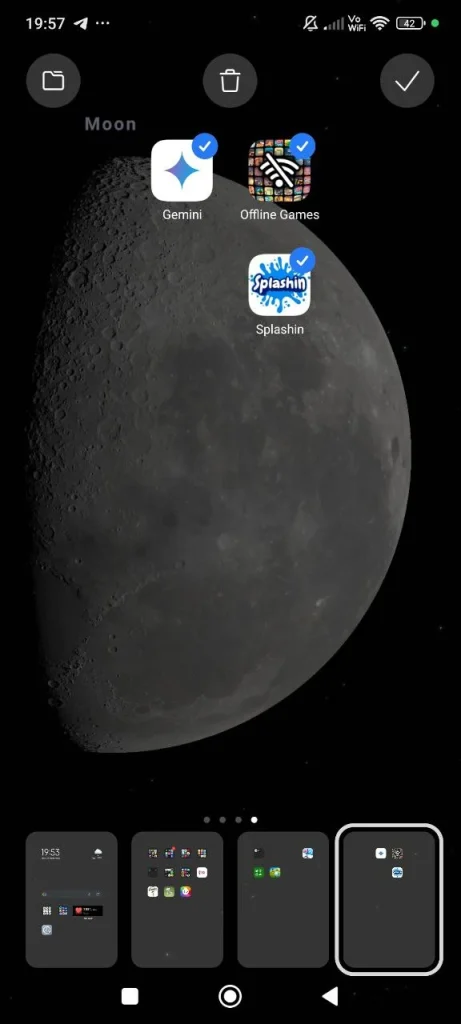
Start by **navigating to your home screen**. The home screen is the main screen you see when you unlock your Android device. It typically contains a grid of app icons and possibly some widgets. Make sure you are on the home screen where you want to create the folder. This is important because folders are specific to the screen on which they are created.
Step 2: Select the Apps to Group Together
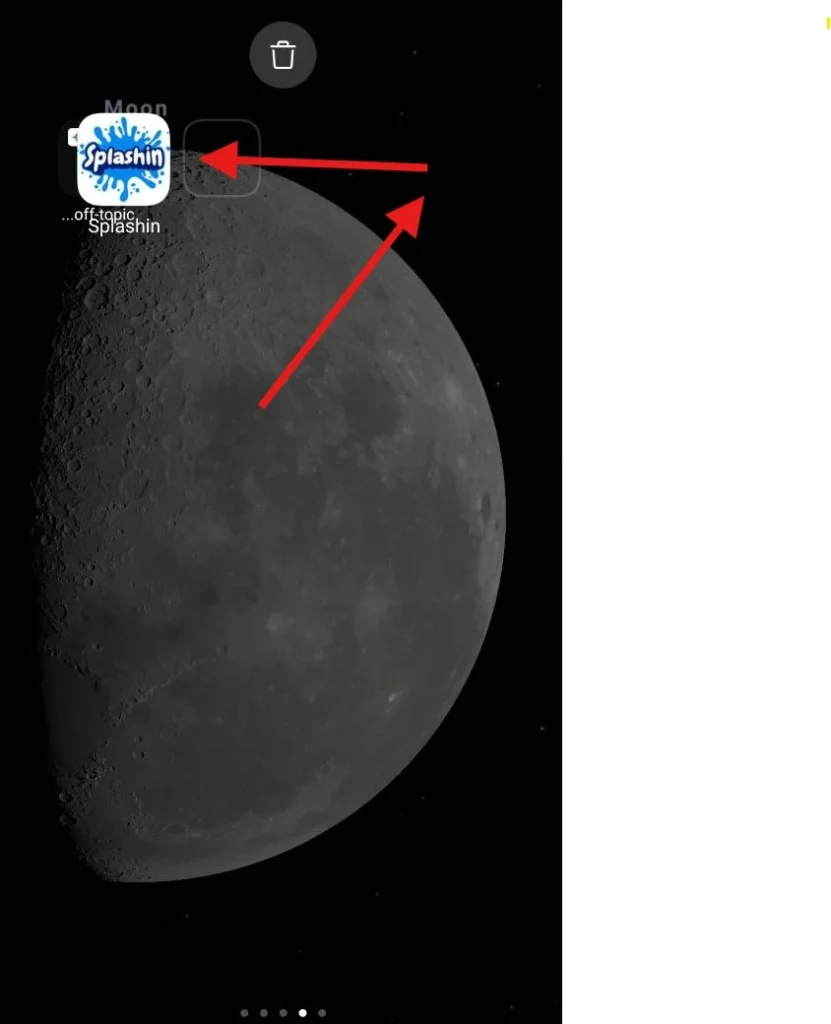
To create a folder, you first need to select the apps you want to group together. Tap and hold on the icon of the first app you want to include in the folder. Once you have selected the app, you can drag it around the screen. Keep holding the app icon as you move it towards another app you want to group with it.
Step 3: Drag One App onto Another
When you drag one app onto another, a folder will automatically be created. As you hover the first app over the second app, you will see a visual indication that a folder is about to be created. Release the first app icon, and the two apps will now be grouped together in a new folder.
Step 4: Name the Folder
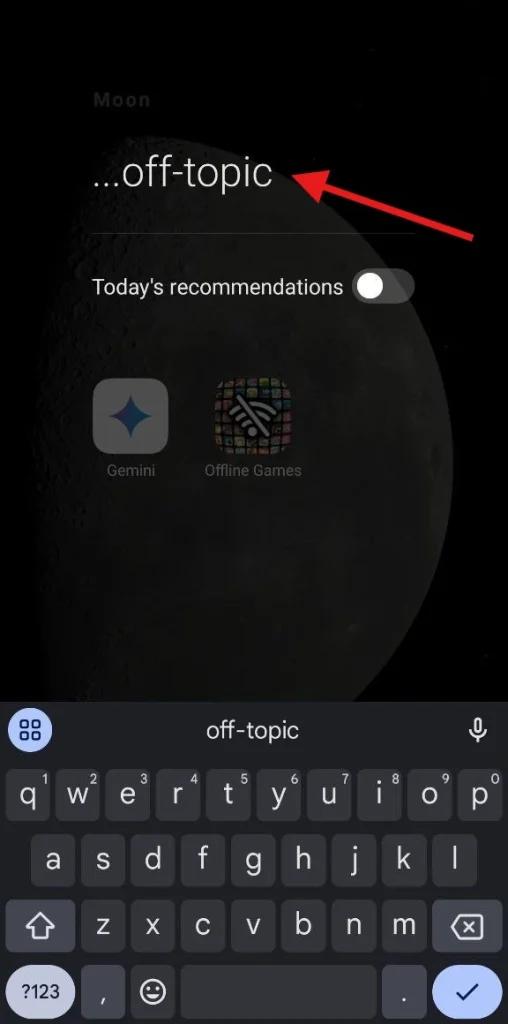
After creating the folder, you will have the option to **name the folder**. Tap on the folder to open it, and then tap on the text area that says “Unnamed Folder” or “Folder” to bring up the keyboard. Type in the name you want for the folder and then press “Done” or “Enter” on your keyboard to save the name. Naming your folders can help you quickly identify the apps contained within.
Step 5: Add More Apps to the Folder
To add more apps to the folder, you simply need to drag additional apps into the folder. Tap and hold on the icon of another app you want to add, then drag it over the folder you just created. Release the app icon, and it will be added to the folder. Repeat this process for all the apps you want to include.
Step 6: Rearrange Apps Within the Folder
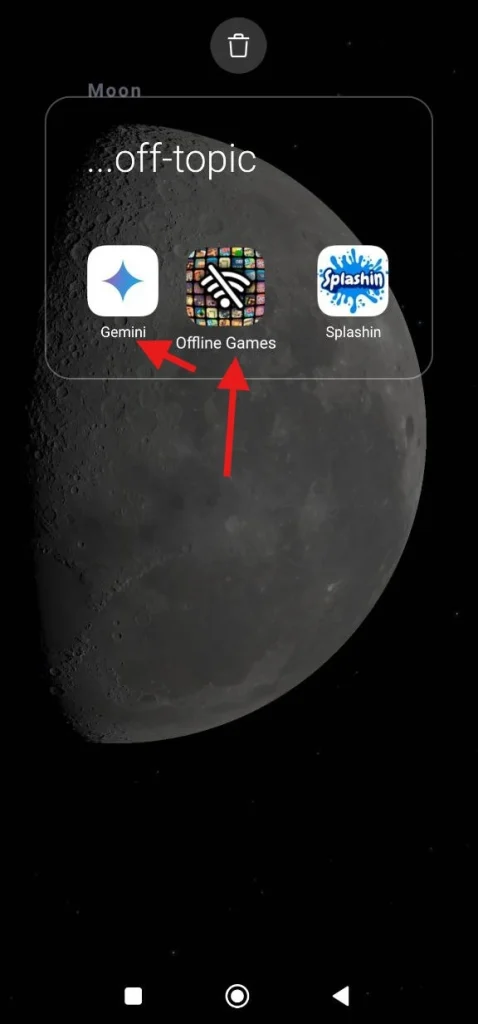
You can also rearrange apps within the folder to suit your preferences. Open the folder by tapping on it, then tap and hold on an app icon inside the folder. Drag the app to a new position within the folder and release it. This allows you to prioritize the placement of your most frequently used apps.
Step 7: Remove Apps from the Folder
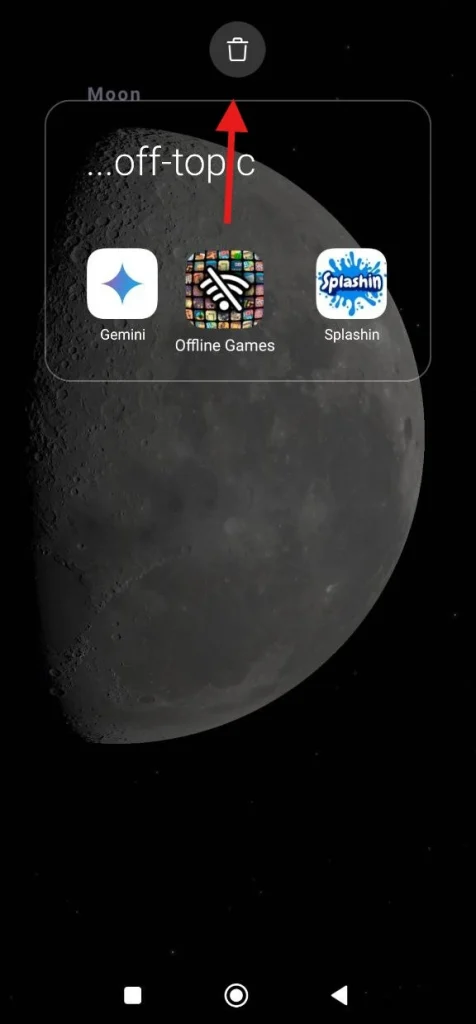
If you decide that an app no longer belongs in a folder, you can remove the app from the folder. Open the folder, then tap and hold on the app icon you want to remove. Drag the app icon out of the folder and onto the home screen. Release the app icon, and it will be removed from the folder.
Step 8: Delete the Folder
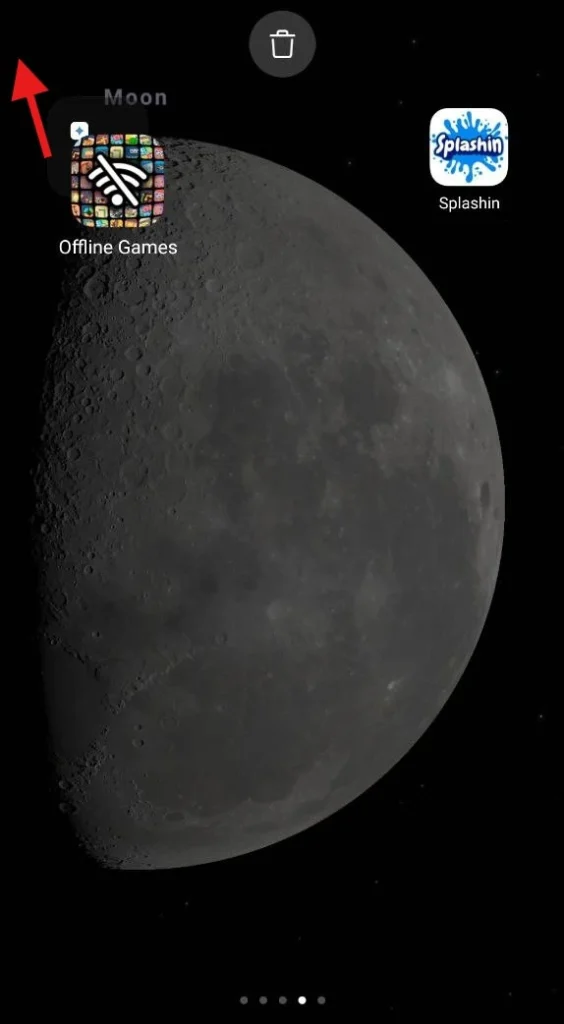
If you no longer need the folder, you can delete the folder. To do this, you need to remove all the apps from the folder. Once the folder is empty, it will automatically disappear. Alternatively, you can tap and hold on the folder itself and drag it to the “Remove” or “Delete” area that appears on the screen.
Advanced Tips for Folder Management
To further enhance your folder management, consider using different folder icons. Some Android devices and launchers allow you to customize the appearance of your folders by changing the icon or color. This can help you quickly identify different folders at a glance. Additionally, you can use widgets to create shortcuts to specific folders, making it even easier to access your most frequently used apps.
Conclusion
Creating a folder on your Android device is a simple yet effective way to organize your apps and improve your user experience. By following these steps, you can easily group similar apps together, name your folders, and manage their contents. This not only helps in reducing clutter on your home screen but also makes it easier to find and access your apps. Start organizing your Android device today and enjoy a more streamlined and efficient user experience.





