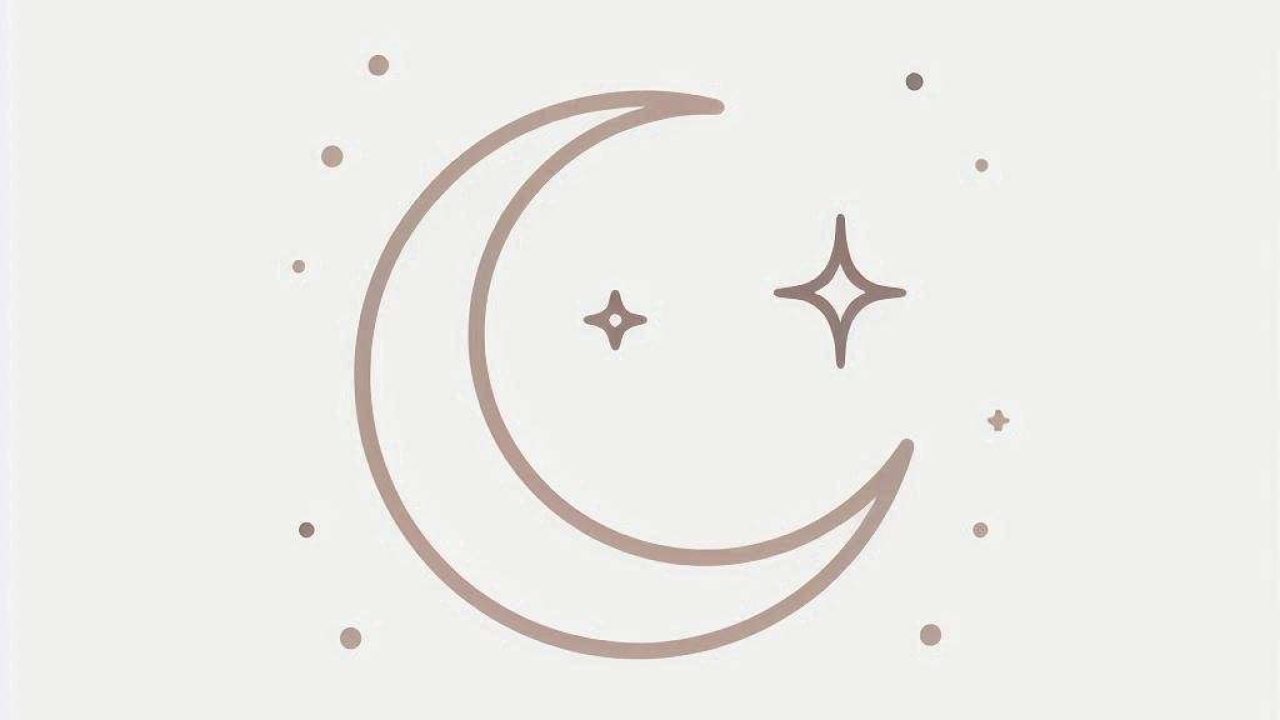This comprehensive guide will walk you through the steps to activate the blue light filter on Xiaomi, Android, and iOS devices, ensuring a comfortable and healthier screen viewing experience.
Introduction
Activating a blue light filter on your device is essential for reducing eye strain, especially during nighttime usage. Blue light emitted by screens can interfere with your sleep patterns by suppressing melatonin production, the hormone responsible for regulating sleep. By enabling a blue light filter, you can create a warmer screen tone that is easier on the eyes and helps maintain your natural sleep cycle. In this article, we will guide you through the process of activating the blue light filter on Xiaomi, Android, and iOS devices. This step-by-step guide will ensure that you can easily follow along and enable this beneficial feature on your device.
Activating Blue Light Filter on Xiaomi Devices
Open the Settings App
To activate the blue light filter on a Xiaomi device, start by **opening the Settings app**. This app can usually be found on your home screen or in your app drawer.
Navigate to Display Settings
Next, **navigate to the Display settings**. Within the Settings menu, look for the “Display” option. Tap on it to access display-related settings.
Select Reading Mode
Within the Display settings, you will find an option called **”Reading Mode”**. This is Xiaomi’s version of the blue light filter. Tap on “Reading Mode” to proceed.
Enable Reading Mode
To activate the blue light filter, simply **toggle the switch** next to “Reading Mode” to the “On” position. You will notice the screen’s color temperature shift to a warmer tone, reducing blue light emission.
Customize Reading Mode
For additional customization, **tap on “Reading Mode”** once it is enabled. Here, you can schedule the Reading Mode to turn on automatically during specific hours or adjust the color temperature to your preference. Experiment with these settings to find what works best for you.
Activating Blue Light Filter on Android Devices
Open the Settings App
Begin by **opening the Settings app** on your Android device. The app is usually represented by a gear icon and can be found on your home screen or in the app drawer.
Access Display Settings
Once in the Settings menu, **scroll down and tap on “Display”**. This will take you to the display settings where you can manage various screen-related options.
Find Night Light or Blue Light Filter
Within the Display settings, look for an option labeled **”Night Light”** or **”Blue Light Filter”**. The exact name may vary depending on your Android device manufacturer and software version.
Enable Night Light or Blue Light Filter
To activate the blue light filter, **toggle the switch** next to “Night Light” or “Blue Light Filter” to the “On” position. Your screen will immediately adopt a warmer hue, reducing blue light emission.
Customize the Filter Settings
For further customization, **tap on “Night Light”** or “Blue Light Filter” once it is enabled. Here, you can schedule the filter to turn on automatically at specific times or adjust the intensity of the filter to suit your preferences. Experiment with these settings to achieve optimal comfort.
Activating Blue Light Filter on iOS Devices
Open the Settings App
To enable the blue light filter on an iOS device, **open the Settings app**. This app is represented by a gear icon and can be found on your home screen.
Navigate to Display & Brightness
Within the Settings menu, **tap on “Display & Brightness”**. This will take you to the display settings where you can manage screen-related options.
Select Night Shift
In the Display & Brightness settings, look for an option called **”Night Shift”**. Tap on “Night Shift” to access the blue light filter settings.
Enable Night Shift
To activate the blue light filter, **toggle the switch** next to “Scheduled” or “Manually Enable Until Tomorrow” to the “On” position. Your screen will shift to a warmer color temperature, reducing blue light emission.
Customize Night Shift Settings
For additional customization, **tap on “Night Shift”** once it is enabled. Here, you can schedule Night Shift to turn on automatically during specific hours or adjust the color temperature using the slider. Experiment with these settings to find the most comfortable configuration for your eyes.
Conclusion
Activating a blue light filter on your Xiaomi, Android, or iOS device is a simple yet effective way to reduce eye strain and improve sleep quality. By following the steps outlined in this guide, you can easily enable this beneficial feature and customize it to your liking. Whether you are using a Xiaomi, Android, or iOS device, the process is straightforward and can be completed in just a few minutes.
For more tips on improving your device’s usability and enhancing your digital well-being, visit our other guides and articles.