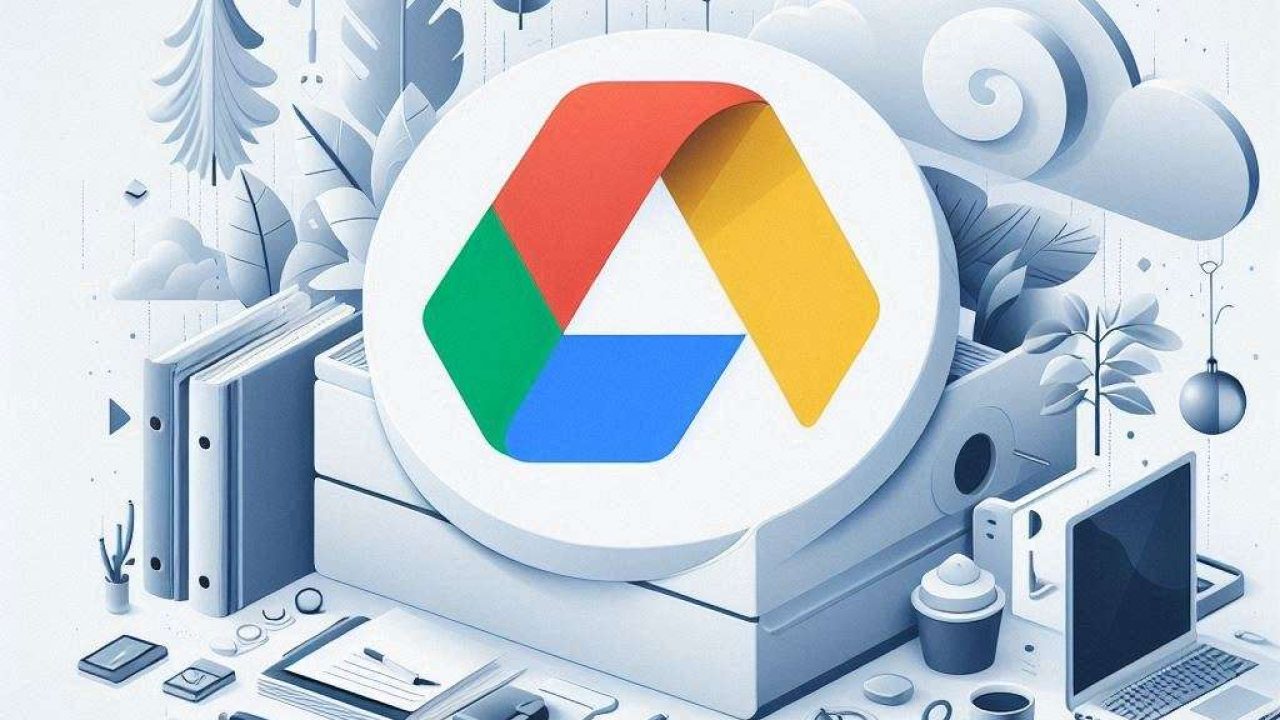Learning how to use Google Drive efficiently can help you store, share, and access your files from anywhere. This step-by-step guide will walk you through everything you need to know about using Google Drive.
Setting Up Your Google Drive Account

To begin using Google Drive, you need a Google account. If you don’t already have one, go to the Google sign-up page and create an account by filling in your personal information. Once you have your Google account, navigate to the Google Drive homepage and sign in using your Google credentials.
Navigating the Google Drive Interface

When you first log into Google Drive, you’ll be greeted by a clean and straightforward interface. The main screen is divided into several sections: the left-hand sidebar, the main content area, and the top toolbar. The left-hand sidebar contains links to various sections such as “My Drive,” “Shared with me,” “Recent,” “Starred,” and “Trash.” The main content area displays your files and folders, and the top toolbar offers options to create new files, upload files, and manage your Google Drive settings.
Uploading Files to Google Drive

Uploading files to Google Drive is simple. Click on the “New” button located on the top left of the screen. A dropdown menu will appear, giving you options to upload files or folders. Select “File upload” or “Folder upload,” then choose the files or folders from your computer that you want to upload. Once selected, your files will begin uploading, and you’ll see a progress bar at the bottom right of the screen. When the upload is complete, your files will appear in the main content area.
Creating and Organizing Folders
Organizing your files in Google Drive is crucial for maintaining a clutter-free workspace. To create a new folder, click on the “New” button and select “Folder.” A dialog box will appear, prompting you to name your folder. Enter a name and click “Create.” Your new folder will appear in the main content area. You can then drag and drop files into this folder or right-click on files and select “Move to” to relocate them.
Sharing Files and Folders
Google Drive allows you to share files and folders with others easily. Right-click on the file or folder you want to share and select “Share.” A sharing settings window will appear, where you can enter the email addresses of the people you want to share with. You can also adjust their permissions, allowing them to view, comment, or edit the file. Once you’ve entered the email addresses and set the permissions, click “Send.” The recipients will receive an email notification with a link to the shared file or folder.
Accessing Google Drive on Mobile Devices
Google Drive is accessible on mobile devices through the Google Drive app, available for both iOS and Android. Download the app from the App Store or Google Play Store, then sign in with your Google account. The mobile app offers many of the same features as the desktop version, allowing you to upload, share, and organize files on the go.
Using Google Drive Offline

To use Google Drive offline, you need to enable offline access. Go to the Google Drive settings by clicking the gear icon in the top right corner and selecting “Settings.” In the settings menu, check the box next to “Offline.” This will enable offline access, allowing you to view and edit your files without an internet connection. Note that you must be connected to the internet to initially enable offline access and to sync any changes made offline.
Integrating Google Drive with Other Google Services
Google Drive integrates seamlessly with other Google services such as Google Docs, Google Sheets, and Google Slides. To create a new document, spreadsheet, or presentation, click on the “New” button and select the appropriate option. The new file will be automatically saved to your Google Drive, and you can access it from any device with an internet connection.
Managing Your Google Drive Storage
Google Drive offers 15 GB of free storage, which is shared across Google Drive, Gmail, and Google Photos. To check your storage usage, click on the gear icon in the top right corner and select “Settings.” In the settings menu, click on “Storage.” This will show you a breakdown of your storage usage. If you need more storage, you can upgrade to a Google One plan, which offers additional storage for a monthly fee.
Troubleshooting Common Google Drive Issues
If you encounter issues with Google Drive, such as files not syncing or problems with uploading, there are several steps you can take to troubleshoot. First, ensure you have a stable internet connection. Next, try clearing your browser’s cache and cookies. If the issue persists, try using a different browser or device. You can also visit the Google Drive Help Center for additional support and resources.