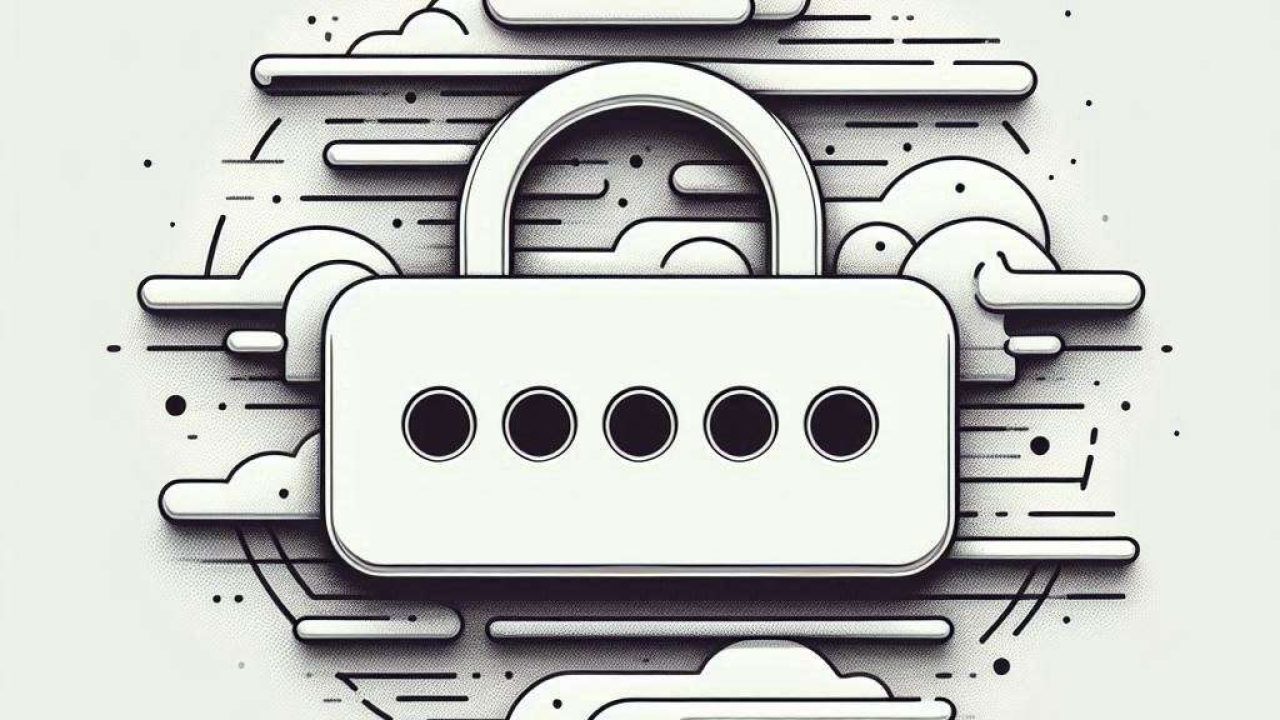Setting a password on Windows is crucial for protecting your data and ensuring that only authorized users have access to your system. This guide provides step-by-step instructions on how to set a password on Windows, ensuring your information remains secure.
Introduction
Securing your computer with a password is an essential step to protect your data. With the rise of cyber threats, ensuring that your personal and professional information is secure has never been more important. Setting a password on your Windows operating system is a straightforward yet effective method to enhance your security. This guide will walk you through the process, step by step, ensuring that you don’t miss any critical details. By the end of this article, you’ll have a robust password protecting your system, safeguarding your sensitive information from unauthorized access.
Step 1: Open the Settings Menu

The first step in setting a password on Windows is to open the Settings menu. To do this, click on the Start button located at the bottom-left corner of your screen. This will open the Start menu, where you will see a gear icon labeled “Settings.” Click on this icon to open the Settings menu. The Settings menu is the central hub for customizing and managing your Windows operating system, including setting up security features like passwords.
Step 2: Navigate to Accounts

Once you’re in the Settings menu, the next step is to navigate to the Accounts section. In the Settings window, you will see several options. Look for the option labeled “Accounts” and click on it. This section allows you to manage your user accounts, including setting and changing passwords, configuring sign-in options, and managing family and other users.
Step 3: Access Sign-in Options

In the Accounts section, you need to access the Sign-in options to set a password. On the left side of the Accounts window, you will see a menu with various options. Click on “Sign-in options” to proceed. This section provides different methods for signing into your Windows account, such as passwords, PINs, and biometric authentication.
Step 4: Set a Password

Now, it’s time to set your password. In the Sign-in options section, you will see a heading labeled “Password” with an option to add a password. Click on the “Add” button to start the process. A new window will appear, prompting you to enter your new password. Make sure to choose a strong password that combines letters, numbers, and special characters to enhance your security. After entering your new password, you will be asked to confirm it by typing it again. Once you’ve confirmed your password, click on the “Next” button to proceed.
Step 5: Complete the Process
The final step is to complete the password setup process. After clicking “Next,” you will see a confirmation message indicating that your password has been successfully set. Click on the “Finish” button to complete the process. Your Windows account is now protected by the password you have set, ensuring that only authorized users can access your system.
Importance of a Strong Password
Creating a strong password is essential for maintaining the security of your Windows account. A strong password should be at least eight characters long and include a mix of upper and lower case letters, numbers, and special characters. Avoid using easily guessable information such as your name, birthdate, or common words. The stronger your password, the more difficult it will be for unauthorized users to gain access to your system.
Additional Security Measures
While setting a password is a crucial step, consider additional security measures to further protect your Windows account. You can enable two-factor authentication (2FA) for an extra layer of security. This requires you to provide a second form of verification, such as a code sent to your mobile device, in addition to your password. Another option is to use biometric authentication methods like fingerprint or facial recognition if your device supports them. These methods offer a higher level of security and convenience.
Conclusion
Setting a password on your Windows account is a simple yet effective way to protect your data. By following the steps outlined in this guide, you can ensure that your personal and professional information remains secure. Remember to choose a strong password and consider additional security measures for enhanced protection.
Learn more about advanced Windows security features to keep your data safe.