Transformer l'appareil photo de votre téléphone portable en webcam peut améliorer considérablement la qualité de vos appels et flux vidéo. This article will guide you through the steps of using your smartphone camera as a webcam on a Windows PC. With detailed explanations and suggested services, you’ll have your phone set up as a high-quality webcam in no time.
Pourquoi utiliser l'appareil photo de votre téléphone portable comme webcam ?
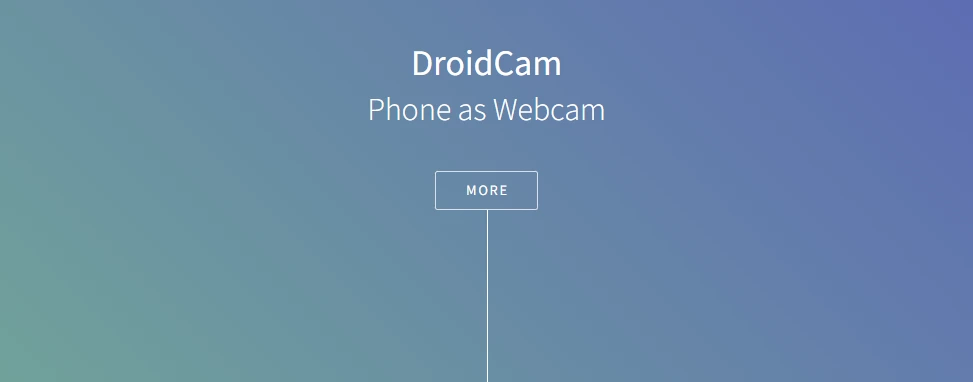
À l'ère du numérique, la qualité de votre webcam peut faire une différence substantielle dans les réunions virtuelles et les flux en ligne. Using your cell phone camera as a webcam can greatly improve image quality compared to most built-in laptop webcams. Your smartphone’s camera is equipped with advanced lenses and sensors that often surpass the capabilities of standard webcams, delivering sharper images and better low-light performance. This makes it an attractive option for professionals, streamers, and anyone who values superior video quality.
Configurer votre téléphone comme une webcam
Commencez par installer sur votre smartphone une application fiable qui lui permet de fonctionner comme une webcam. L'une des applications les plus populaires et les plus conviviales est DroidCam. Elle prend en charge les appareils Android et iOS et est compatible avec les PC Windows. Téléchargez et installez l'application sur votre téléphone à partir du Google Play Store ou de l'Apple App Store. Suivez les instructions qui s'affichent à l'écran afin d'accorder les autorisations nécessaires pour que l'application puisse accéder à votre appareil photo et à votre microphone.
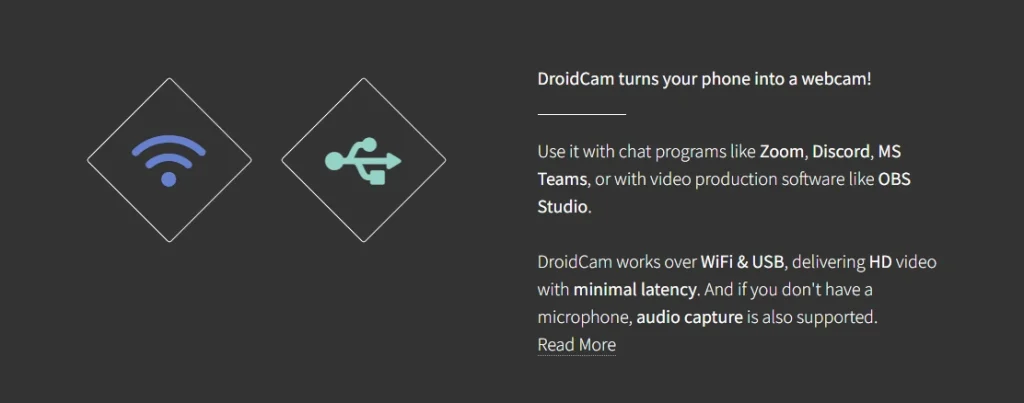
Téléchargez et installez le client compagnon sur votre PC Windows. Visitez le site officiel de DroidCam et téléchargez le client Windows. Ce logiciel connectera la caméra de votre smartphone à votre ordinateur via une connexion sans fil ou USB. Suivez attentivement les instructions d'installation pour vous assurer que le logiciel est correctement configuré.
Connexion de votre téléphone à votre PC
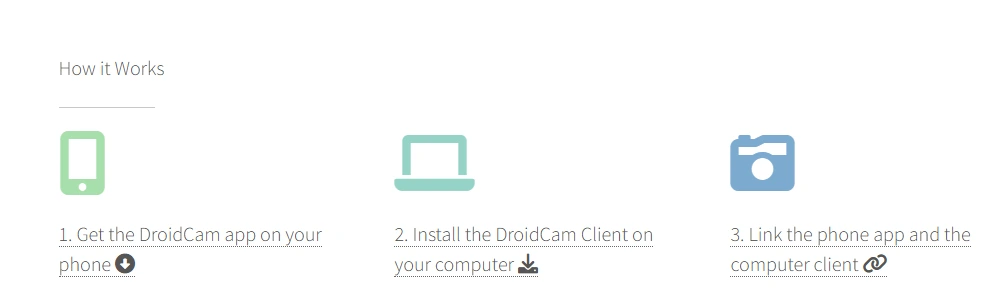
Ouvrez l'application DroidCam sur votre téléphone et notez l'adresse IP affichée à l'écran. Cette adresse sera utilisée pour connecter votre téléphone au client Windows. Lancez le client DroidCam sur votre PC et entrez l'adresse IP de votre téléphone. Choisissez de vous connecter via Wi-Fi ou USB. Pour les connexions Wi-Fi, assurez-vous que les deux appareils sont sur le même réseau. Les connexions USB peuvent nécessiter l'activation du débogage USB sur votre téléphone Android.
Testez la connexion pour vous assurer que tout fonctionne correctement. Click the “Start” button on the Windows client, and your phone’s camera feed should appear on your computer screen. Adjust the camera settings within the app to suit your preferences, such as resolution and frame rate, for optimal performance.
Autres applications et solutions
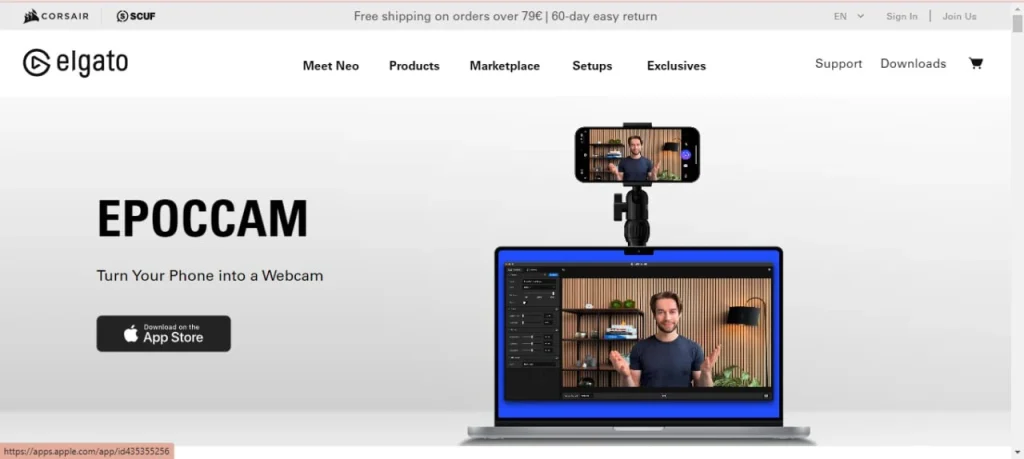
EpocCam est une autre excellente application pour utiliser votre smartphone comme une webcam. Compatible avec iOS et Android, EpocCam offre une intégration transparente avec les plateformes de vidéoconférence les plus courantes telles que Zoom, Microsoft Teams et Skype. L'application offre des options de connectivité sans fil et USB. Installez l'application sur votre téléphone et téléchargez les pilotes nécessaires pour votre PC Windows à partir du site web d'EpocCam. Suivez les instructions de configuration pour connecter vos appareils et commencer à utiliser votre téléphone comme webcam.
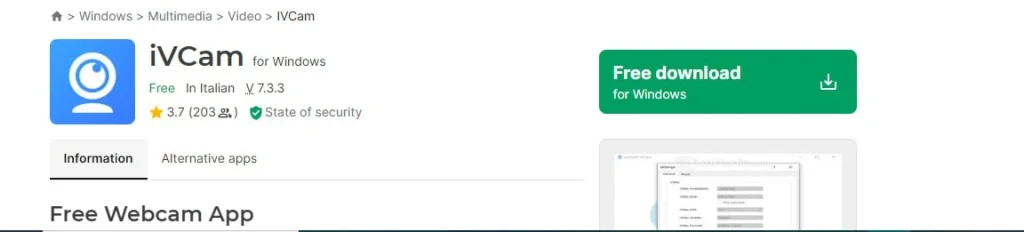
iVCam est une application polyvalente qui prend en charge les PC Windows et les appareils Android ou iOS. Il offre un flux vidéo de haute qualité avec des paramètres personnalisables pour la résolution et la fréquence d'images. Téléchargez iVCam sur votre smartphone et installez le client PC à partir du site web d'iVCam. Connectez votre téléphone à votre ordinateur par Wi-Fi ou USB, en suivant les instructions détaillées fournies. L'application prend également en charge des fonctions telles que l'enregistrement vidéo et la prise d'instantanés pendant vos sessions vidéo.
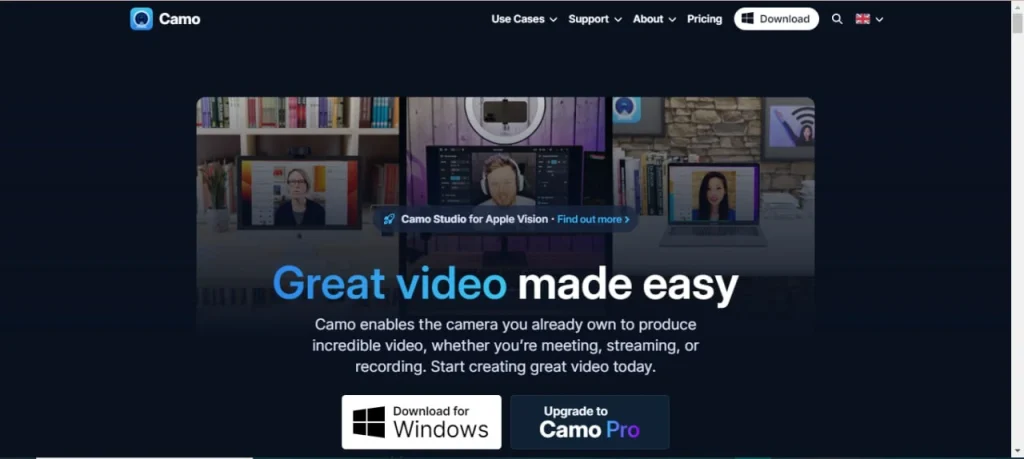
Camo est une application conçue pour les utilisateurs qui ont besoin d'une fonctionnalité de webcam de qualité professionnelle. Il offre des fonctionnalités avancées telles que le zoom, le panoramique et le réglage de l'éclairage, ce qui en fait un outil idéal pour les créateurs de contenu et les professionnels. Camo prend en charge les appareils iOS et se connecte à votre PC Windows via un client dédié. Installez l'application sur votre iPhone ou iPad et téléchargez le logiciel Camo Studio sur votre ordinateur. Suivez le processus de configuration pour relier vos appareils et explorer les nombreuses options de personnalisation disponibles.
Dépannage des problèmes courants
Si vous rencontrez des problèmes de connectivité ou de qualité vidéo, plusieurs mesures peuvent être prises pour les résoudre. Assurez-vous que votre smartphone et votre ordinateur sont connectés au même réseau Wi-Fi pour les connexions sans fil. Pour les connexions USB, vérifiez que le débogage USB est activé sur votre appareil Android. Vérifiez les paramètres de l'application et du client pour confirmer que la caméra et le microphone sont correctement sélectionnés. En outre, la mise à jour de l'application et du logiciel client vers la dernière version permet souvent de résoudre les problèmes de compatibilité.
Améliorer l'expérience de la webcam
Investissez dans un trépied ou une fixation pour téléphone afin de stabiliser votre smartphone et d'obtenir les meilleurs angles de prise de vue. Cela évitera les tremblements de la vidéo et permettra d'avoir les mains libres pendant les appels et les flux. Expérimentez l'éclairage pour améliorer la qualité générale de votre vidéo. La lumière naturelle ou un éclairage circulaire peuvent améliorer la visibilité et réduire les ombres, ce qui donne un aspect plus professionnel. Réglez les paramètres de l'appareil photo dans l'application pour optimiser la résolution et la fréquence d'images en fonction de vos besoins.
Conclusion
L'utilisation de l'appareil photo de votre téléphone portable comme webcam sous Windows est un moyen économique d'améliorer la qualité vidéo pour les réunions, les flux et les interactions en ligne. En suivant les étapes décrites dans ce guide et en explorant les applications proposées, vous pouvez facilement transformer votre smartphone en une webcam de haute qualité. Profitez des fonctionnalités avancées offertes par ces applications pour personnaliser votre expérience vidéo et vous présenter sous votre meilleur jour.





