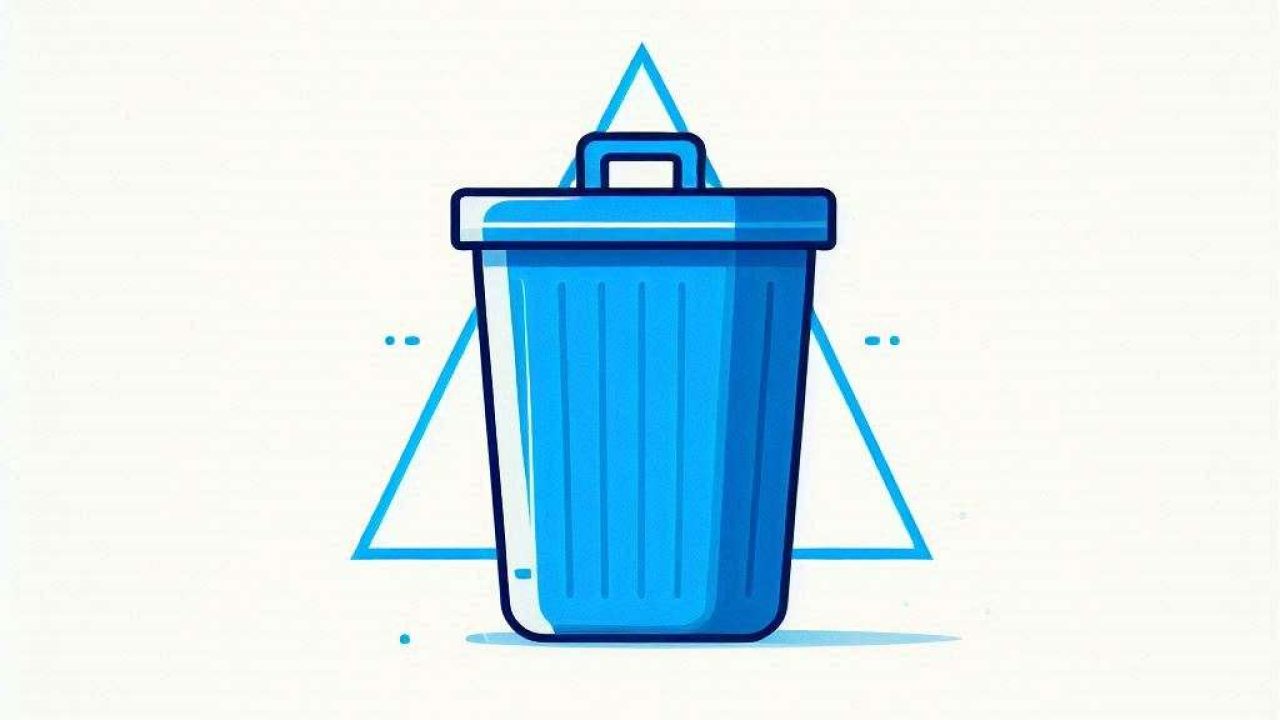Ce guide complet vous guidera à travers chaque étape pour vous permettre de supprimer tout logiciel indésirable de votre système Windows.
Comprendre pourquoi il peut être nécessaire de désinstaller un programme
La désinstallation d'un programme de votre ordinateur Windows permet de libérer de l'espace, d'améliorer les performances du système et de supprimer des logiciels potentiellement dangereux. It’s important to regularly review and manage the programs installed on your computer to maintain optimal performance. Whether you’re looking to clear out old games, remove unused applications, or eliminate bloatware that came pre-installed, this guide will provide you with the necessary steps to do so effectively.
Étape 1 : Ouvrir le panneau de configuration

Pour commencer le processus de désinstallation d'un programme, vous devez accéder au Panneau de configuration. Click on the Start menu located at the bottom-left corner of your screen, then type “Control Panel” into the search bar and press Enter. The Control Panel window will open, displaying various system settings and tools.
Étape 2 : Naviguer vers Programmes et fonctionnalités

Once inside the Control Panel, locate and click on the “Programs and Features” option. Cette section répertorie tous les logiciels actuellement installés sur votre ordinateur. Elle fournit une vue d'ensemble des programmes, y compris leur nom, leur éditeur, leur date d'installation et leur taille, ce qui vous permet de décider en connaissance de cause des logiciels à conserver et de ceux à supprimer.
Étape 3 : Sélectionnez le programme que vous souhaitez désinstaller
Parcourez la liste des programmes installés pour trouver celui que vous souhaitez supprimer. Click on the program’s name to select it. This highlights the program and activates the options available for managing it. Make sure you select the correct program, as this step is crucial to ensure you’re removing the intended software.
Étape 4 : Lancer le processus de désinstallation
After selecting the program, click on the “Uninstall” button located at the top of the Programs and Features window. This action will prompt the system to begin the uninstallation process. Depending on the software, you may see a confirmation dialog box asking you to verify your decision to remove the program. Confirm by clicking “Oui” or “Désinstaller” to proceed.
Étape 5 : Suivre les instructions à l'écran
During the uninstallation process, you might encounter additional prompts or instructions from the program’s uninstaller. Suivez attentivement les instructions qui s'affichent à l'écran pour terminer la désinstallation. Certains programmes peuvent nécessiter le redémarrage de l'ordinateur pour finaliser la désinstallation. Si vous y êtes invité, enregistrez votre travail et redémarrez votre système pour vous assurer que le programme a été entièrement supprimé.
Dépannage des problèmes courants
Si vous rencontrez des problèmes lors de la désinstallation d'un programme, vous pouvez prendre plusieurs mesures de dépannage. For instance, if the program doesn’t appear in the Programs and Features list, you can use a third-party uninstaller tool to locate and remove it.
Utilisation d'outils de désinstallation tiers
Ians certains cas, l'utilisation d'un outil de désinstallation tiers peut simplifier le processus et garantir une suppression complète de tous les fichiers du programme et des entrées du registre. Ces outils sont conçus pour offrir une expérience de désinstallation plus complète que le programme de désinstallation intégré de Windows. L'une des options les plus populaires est Revo Uninstaller, qui propose une version gratuite avec des fonctionnalités de base et une version payante avec des fonctionnalités avancées. Revo Uninstaller recherche les fichiers restants et les entrées de registre après le processus de désinstallation standard, garantissant ainsi une désinstallation propre.
Revo Uninstaller : This tool is known for its thoroughness and ease of use. It provides a user-friendly interface and a range of features that make it simple to disinstall programs and clean up residual files. Revo Uninstaller’s “Hunter Mode” allows you to target specific programs for removal, even if they don’t appear in the Programs and Features list. Learn more about Revo Uninstaller.
Maintenir votre système propre et organisé
Il est essentiel d'examiner et de gérer régulièrement les programmes installés sur votre ordinateur pour maintenir un système propre et organisé. Pensez à programmer un rappel pour vérifier les programmes installés tous les deux mois et supprimer ceux dont vous n'avez plus besoin. Cette approche proactive permet d'éviter l'encombrement inutile et de garantir le bon fonctionnement de votre ordinateur.
Conclusion
Disinstalling a program on Windows is a straightforward process that can greatly improve your computer’s performance and free up valuable space. By following the steps outlined in this guide, you can easily remove any unwanted software from your system. Whether you’re using the built-in Windows uninstaller or a third-party tool like Revo Uninstaller, regular program management is key to maintaining a clean and efficient computer.