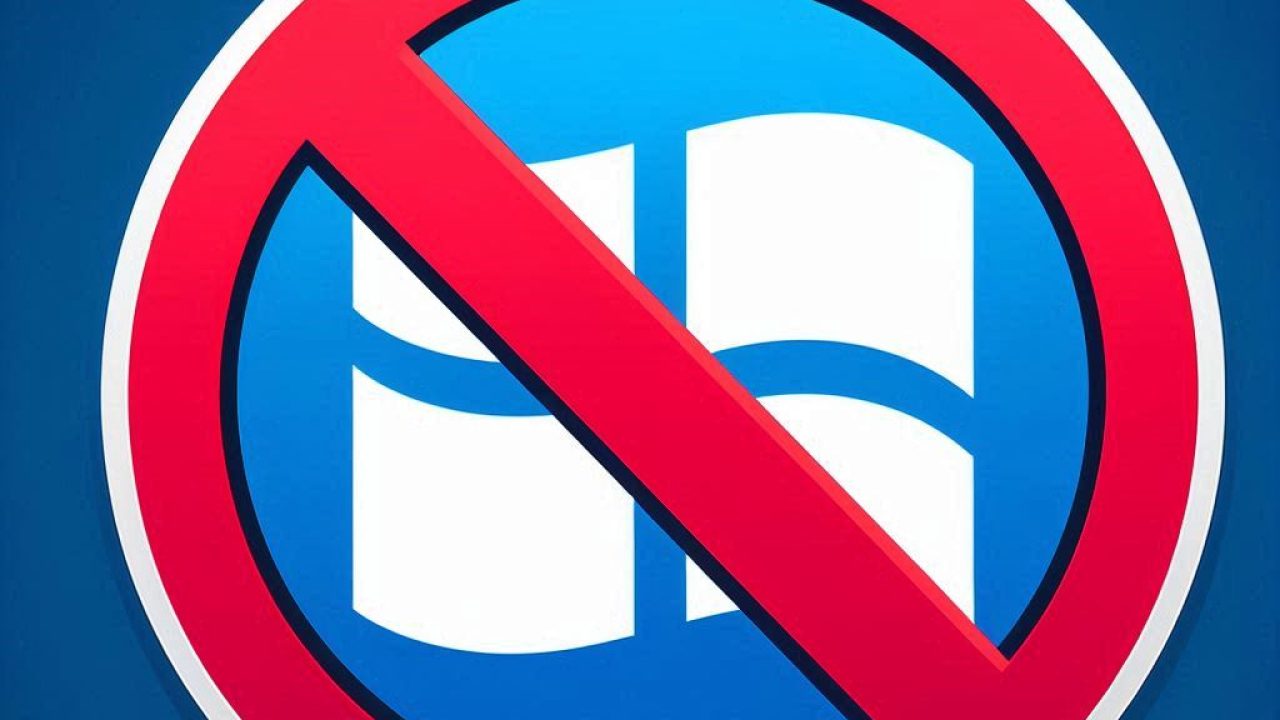Bloquer les mises à jour de Windows de façon permanente peut s'avérer crucial pour les utilisateurs qui ont besoin de stabilité et de cohérence dans leur système d'exploitation. Bien que les mises à jour de Windows soient conçues pour améliorer la sécurité et les performances, elles peuvent parfois entraîner des problèmes inattendus. Ce guide vous guidera à travers les étapes pour bloquer les mises à jour de Windows de façon permanente, en s'assurant que votre système reste tel que vous l'avez configuré.
Étape 1 : Ouvrir le Gestionnaire de services Windows

Pour commencer à bloquer les mises à jour de Windows, vous devez accéder au Gestionnaire des services Windows. Appuyer sur la touche Windows + R pour ouvrir la boîte de dialogue Exécuter. Dans la boîte de dialogue Exécuter, tapez services.msc et appuyez sur Entrer. Le Gestionnaire de services s'ouvre et vous permet de gérer différents services Windows.
Étape 2 : Localiser le service de mise à jour de Windows

Dans le Gestionnaire de services, faites défiler la liste des services jusqu'à ce que vous trouviez le service Windows Update. Les services étant classés par ordre alphabétique, il devrait se trouver vers le bas de la liste. Double-cliquez sur le service Windows Update pour ouvrir ses propriétés.
Étape 3 : Bloquer les services de mise à jour de Windows

Dans la fenêtre Propriétés de Windows Update, localisez le menu déroulant Type de démarrage. Cliquez sur la liste déroulante et sélectionnez Handicapés. Cela empêchera le service Windows Update de démarrer automatiquement. Cliquez ensuite sur l'icône Arrêter pour arrêter le service s'il est en cours d'exécution. Enfin, cliquez sur Appliquer et ensuite OK pour enregistrer vos modifications.
Étape 4 : Modifier les paramètres de la stratégie de groupe
Pour mieux garantir le blocage des mises à jour de Windows, vous pouvez modifier les paramètres de la stratégie de groupe. Appuyer sur la touche Windows + R pour ouvrir à nouveau la boîte de dialogue Exécuter. Cette fois, tapez gpedit.msc et appuyez sur Entrer pour ouvrir l'éditeur de stratégie de groupe local. Dans l'éditeur de stratégie de groupe local, naviguez jusqu'à Computer Configuration > Administrative Templates > Windows Components > Windows Update. Double-cliquez sur la politique intitulée Configurer les mises à jour automatiques.
Étape 5 : Configuration de la politique de mise à jour automatique
Dans la fenêtre Configurer la stratégie de mise à jour automatique, sélectionnez l'option Désactivé. Cela désactivera les mises à jour automatiques. Cliquez sur Appliquer et ensuite OK pour enregistrer vos modifications. Cette étape garantit que même si le service Windows Update est à nouveau activé, les mises à jour automatiques ne seront pas appliquées.
Étape 6 : Utiliser un outil tiers
Pour les utilisateurs qui préfèrent une solution plus simple, l'utilisation d'un outil tiers peut s'avérer efficace. Un outil recommandé est StopUpdates10. Cet outil fournit une interface facile à utiliser pour bloquer les mises à jour de Windows. Téléchargez et installez StopUpdates10 depuis le site officiel. Une fois installé, ouvrez l'application et cliquez sur le bouton Arrêtez les mises à jour de Windows ! Le bouton. Cet outil configurera automatiquement votre système pour bloquer les mises à jour.
Étape 7 : Vérification du bloc de mise à jour
Pour vérifier que les mises à jour de Windows sont bloquées, vous pouvez consulter les paramètres de Windows Update. Ouvrir le Paramètres en appuyant sur Fenêtres + I. Naviguez jusqu'à Update & Security > Windows Update. Vous devriez voir un message indiquant que les mises à jour sont suspendues ou désactivées. Si vous avez utilisé StopUpdates10, l'outil peut également afficher un message de confirmation dans son interface.