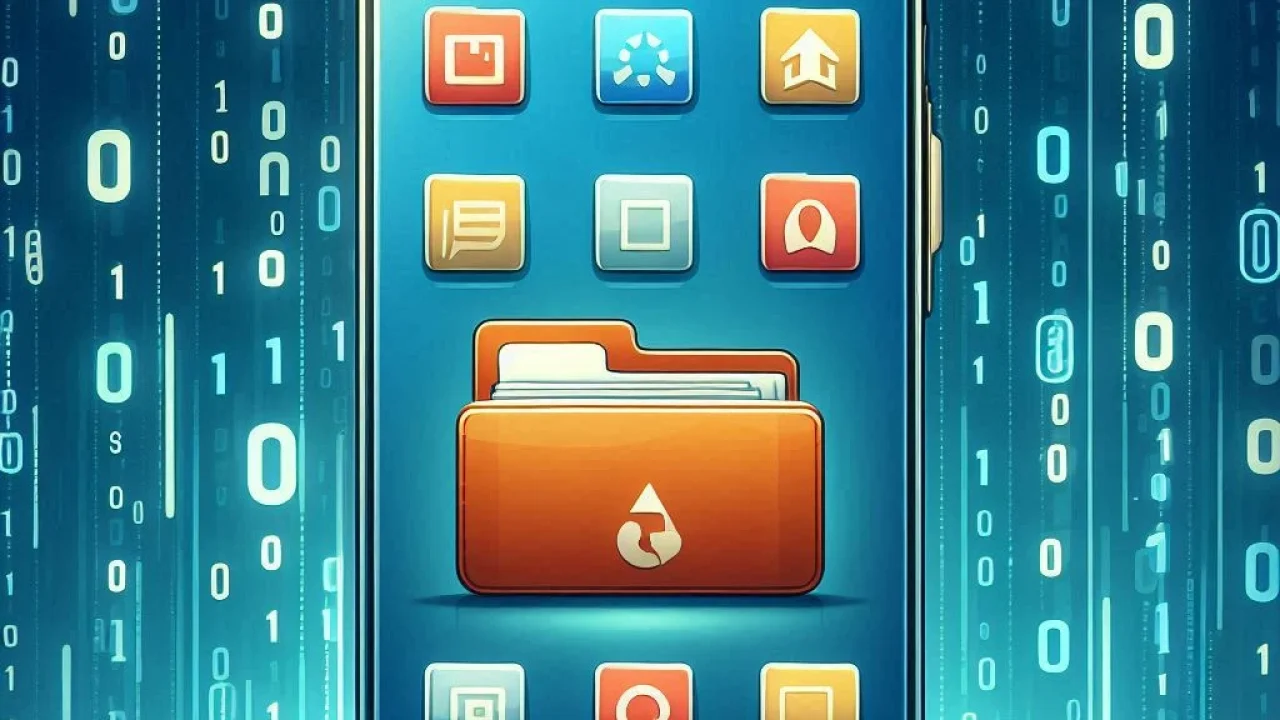La création d'un dossier sur votre appareil Android peut vous aider à organiser vos applications et à améliorer votre expérience utilisateur globale. Que vous souhaitiez regrouper des applications similaires ou simplement réduire l'encombrement de votre écran d'accueil, le processus est simple et convivial. Cet article vous guidera à travers les étapes nécessaires à la création d'un dossier sur Android, en veillant à ce que vous compreniez clairement chaque étape.
Introduction
L'organisation efficace de votre appareil Android peut considérablement améliorer votre productivité et votre facilité d'accès. L'un des moyens les plus efficaces d'y parvenir consiste à créer des dossiers pour regrouper les applications similaires. Non seulement votre écran d'accueil est plus propre, mais il vous permet également de retrouver rapidement vos applications. Ce guide vous guidera tout au long du processus de création d'un dossier sur votre appareil Android, des principes de base aux astuces les plus avancées.
Étape 1 : Accéder à votre écran d'accueil
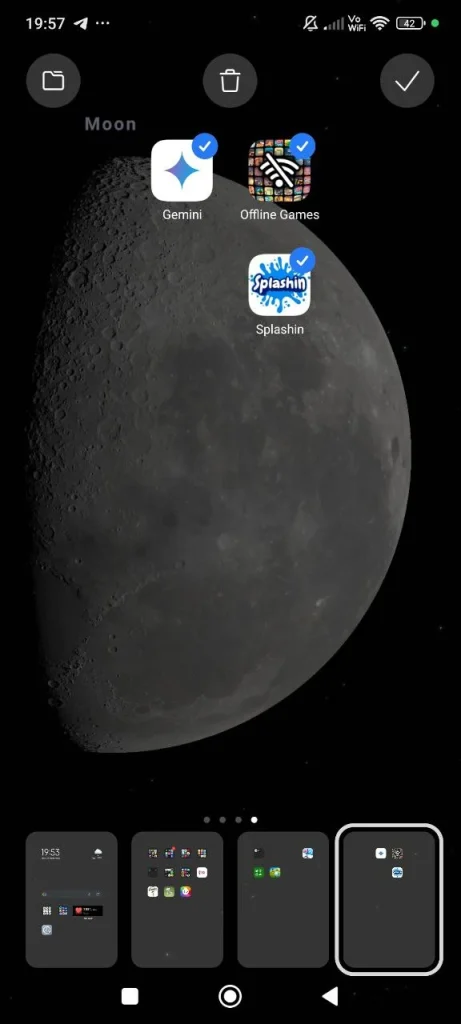
Commencez par **naviguer vers votre écran d'accueil**. L'écran d'accueil est l'écran principal que vous voyez lorsque vous déverrouillez votre appareil Android. Il contient généralement une grille d'icônes d'applications et éventuellement quelques widgets. Assurez-vous d'être sur l'écran d'accueil où vous souhaitez créer le dossier. Ceci est important car les dossiers sont spécifiques à l'écran sur lequel ils sont créés.
Étape 2 : Sélectionner les applications à regrouper
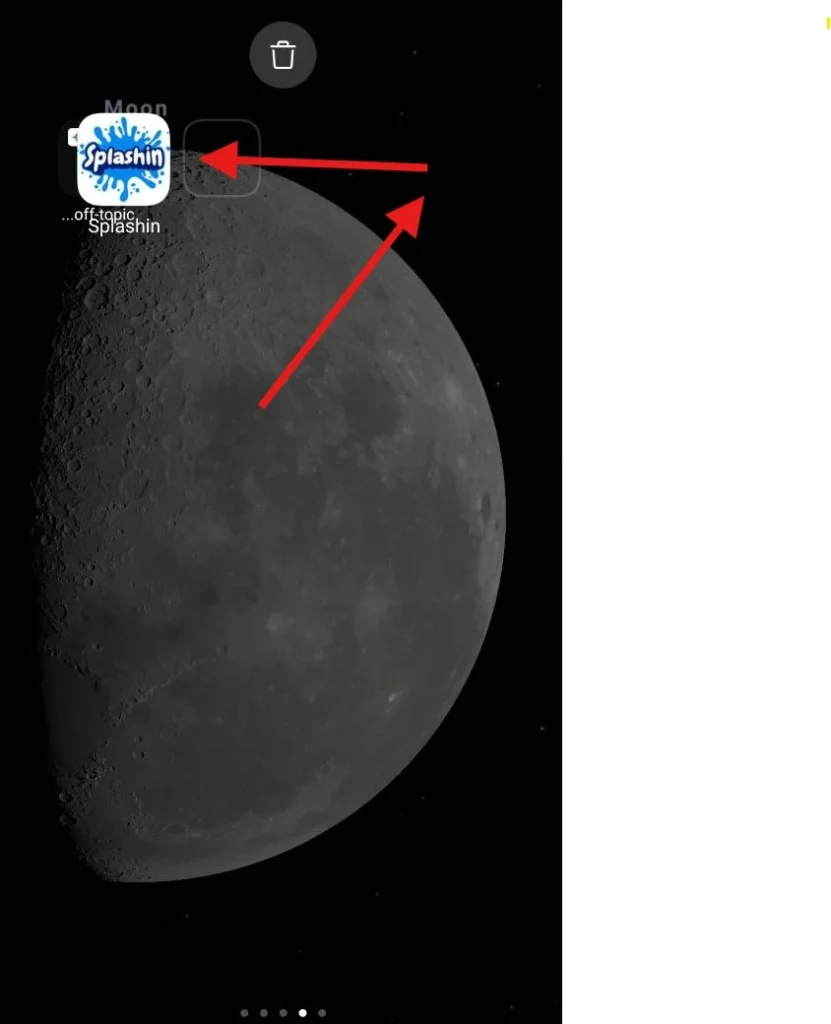
Pour créer un dossier, vous devez d'abord sélectionner les applications que vous souhaitez regrouper. Touchez longuement l'icône de la première application que vous souhaitez inclure dans le dossier. Une fois l'application sélectionnée, vous pouvez la faire glisser sur l'écran. Maintenez l'icône de l'application enfoncée lorsque vous la déplacez vers une autre application que vous souhaitez regrouper avec elle.
Étape 3 : Glisser une application sur une autre
Lorsque vous faites glisser une application sur une autre, un dossier est automatiquement créé. Lorsque vous survolez la première application au-dessus de la seconde, vous voyez une indication visuelle qu'un dossier est sur le point d'être créé. Relâchez l'icône de la première application et les deux applications seront regroupées dans un nouveau dossier.
Étape 4 : Nommer le dossier
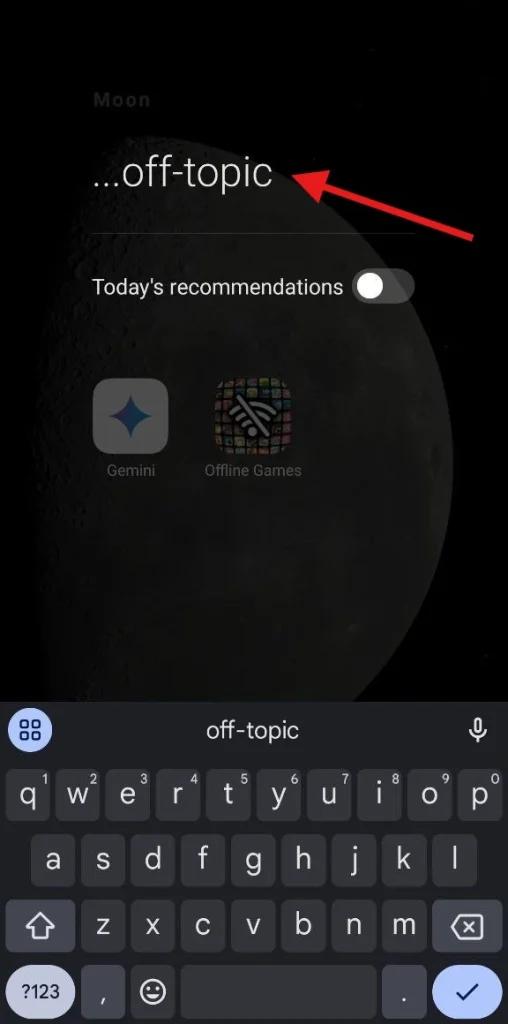
Après avoir créé le dossier, vous aurez la possibilité de **nommer le dossier**. Tapez sur le dossier pour l'ouvrir, puis tapez sur la zone de texte qui indique "Unnamed Folder" ou "Folder" pour faire apparaître le clavier. Saisissez le nom que vous souhaitez donner au dossier, puis appuyez sur "Terminé" ou "Entrée" sur votre clavier pour enregistrer le nom. Donner un nom à vos dossiers peut vous aider à identifier rapidement les applications qu'ils contiennent.
Étape 5 : Ajouter d'autres applications au dossier
Pour ajouter d'autres applications au dossier, il vous suffit de les faire glisser dans le dossier. Touchez longuement l'icône d'une autre application que vous souhaitez ajouter, puis faites-la glisser sur le dossier que vous venez de créer. Relâchez l'icône de l'application pour l'ajouter au dossier. Répétez cette opération pour toutes les applications que vous souhaitez inclure.
Étape 6 : Réorganiser les applications dans le dossier
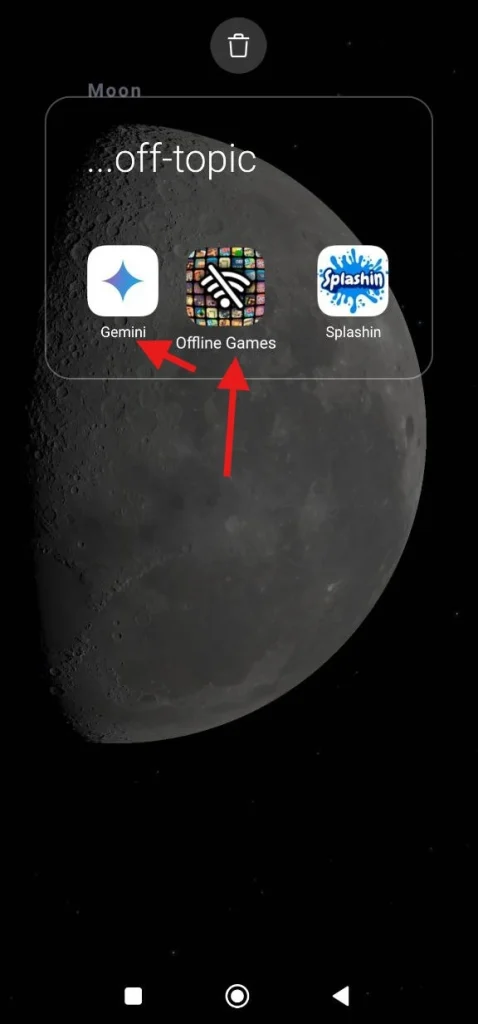
Vous pouvez également réorganiser les applications dans le dossier en fonction de vos préférences. Ouvrez le dossier en tapant dessus, puis tapez sur l'icône d'une application à l'intérieur du dossier et maintenez-la enfoncée. Faites glisser l'application vers une nouvelle position dans le dossier et relâchez-la. Vous pouvez ainsi classer par ordre de priorité les applications que vous utilisez le plus souvent.
Étape 7 : Supprimer les applications du dossier
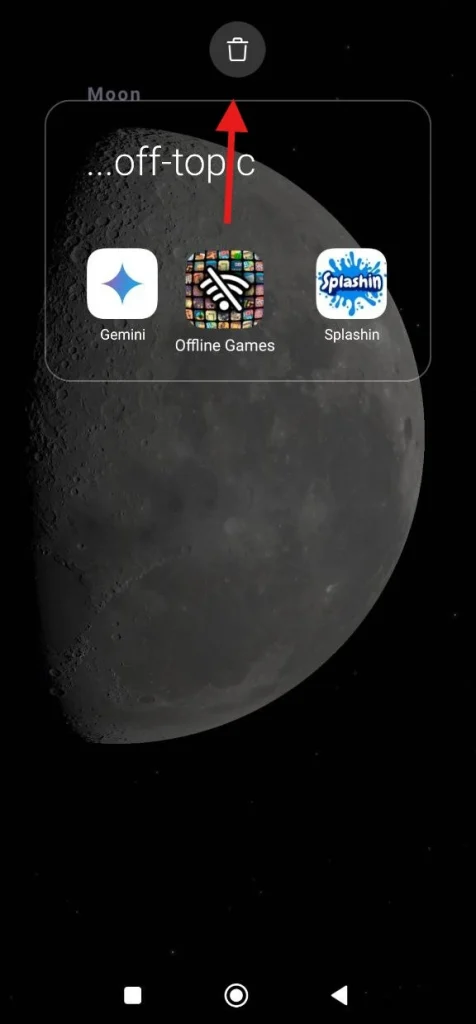
Si vous décidez qu'une application n'a plus sa place dans un dossier, vous pouvez la supprimer du dossier. Ouvrez le dossier, puis appuyez longuement sur l'icône de l'application que vous souhaitez supprimer. Faites glisser l'icône de l'application hors du dossier et sur l'écran d'accueil. Relâchez l'icône de l'application pour la supprimer du dossier.
Étape 8 : Supprimer le dossier
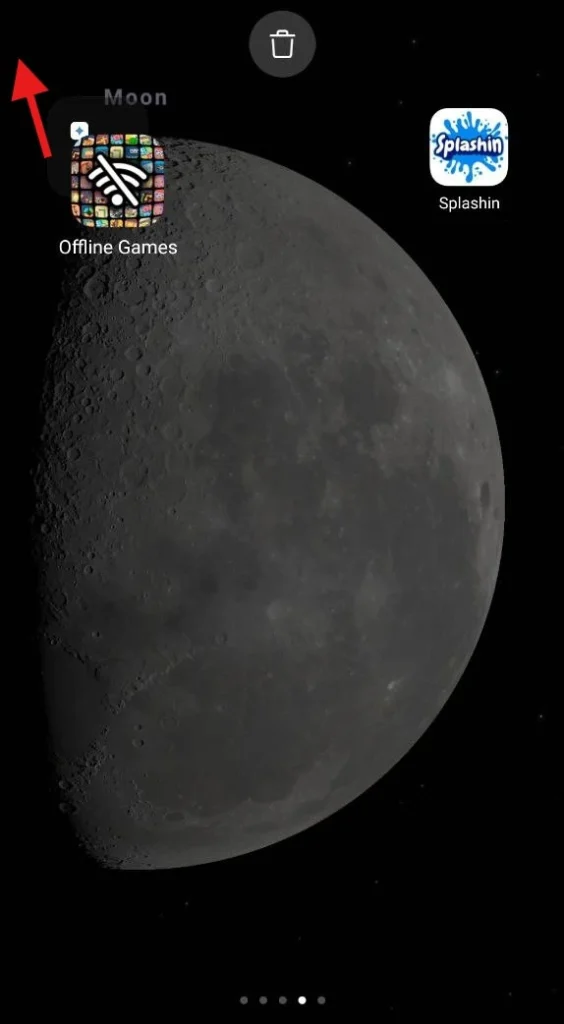
Si vous n'avez plus besoin du dossier, vous pouvez le supprimer. Pour ce faire, vous devez supprimer toutes les applications du dossier. Une fois le dossier vide, il disparaîtra automatiquement. Vous pouvez également appuyer longuement sur le dossier lui-même et le faire glisser vers la zone "Supprimer" ou "Effacer" qui apparaît à l'écran.
Conseils avancés pour la gestion des dossiers
Pour améliorer encore la gestion des dossiers, vous pouvez utiliser différentes icônes de dossier. Certains appareils et lanceurs Android vous permettent de personnaliser l'apparence de vos dossiers en changeant l'icône ou la couleur. Cela peut vous aider à identifier rapidement les différents dossiers d'un coup d'œil. En outre, vous pouvez utiliser des widgets pour créer des raccourcis vers des dossiers spécifiques, ce qui facilite l'accès aux applications les plus fréquemment utilisées.
Conclusion
La création d'un dossier sur votre appareil Android est un moyen simple mais efficace d'organiser vos applications et d'améliorer votre expérience utilisateur. En suivant ces étapes, vous pouvez facilement regrouper des applications similaires, nommer vos dossiers et gérer leur contenu. Cela permet non seulement de réduire l'encombrement de votre écran d'accueil, mais aussi de faciliter la recherche et l'accès à vos applications. Commencez à organiser votre appareil Android dès aujourd'hui et profitez d'une expérience utilisateur plus rationnelle et plus efficace.