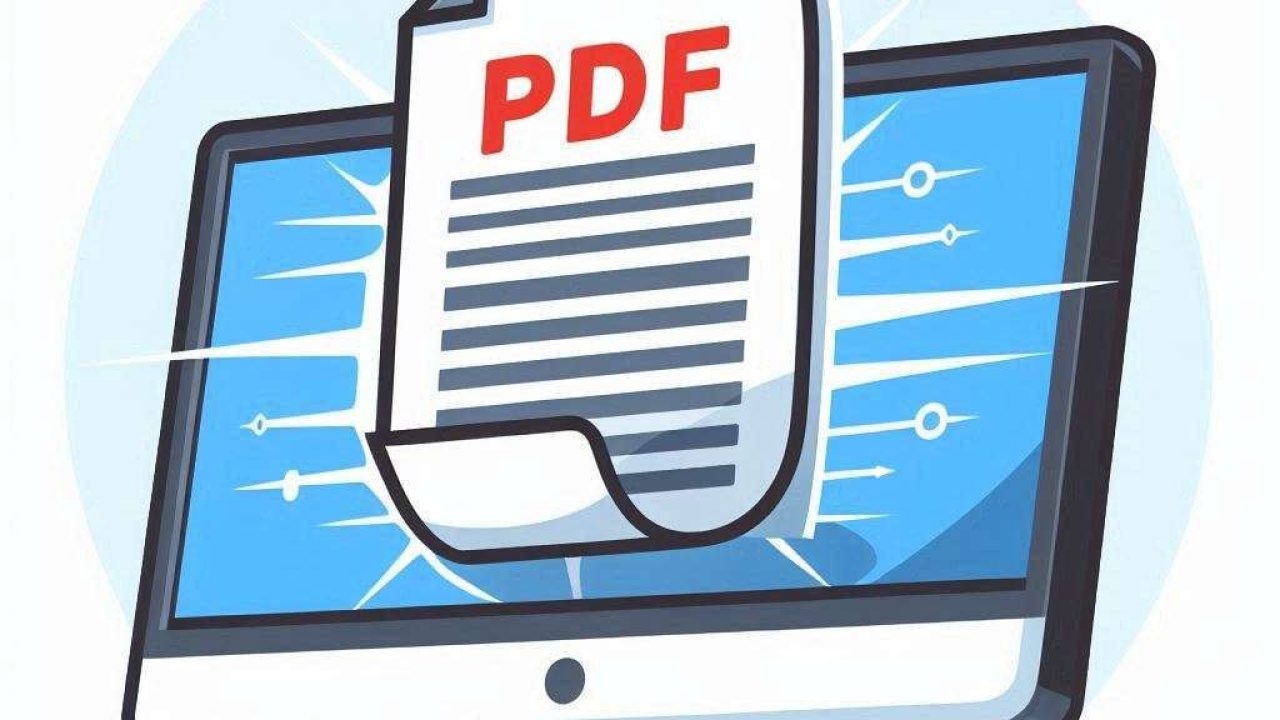L'enregistrement d'un site web au format PDF peut s'avérer extrêmement utile pour la lecture hors ligne, l'archivage ou le partage de contenu dans un format plus accessible. Cet article vous guidera pas à pas tout au long du processus, afin que vous puissiez facilement convertir n'importe quelle page web en fichier PDF.
Pour enregistrer un site web au format PDF, vous pouvez utiliser différentes méthodes en fonction de votre navigateur et des outils dont vous disposez. Ce guide vous indiquera les étapes à suivre pour les différents navigateurs et vous recommandera quelques outils utiles pour rationaliser le processus.
Utilisation de Google Chrome

Ouvrez le site web : Tout d'abord, ouvrez le site web que vous souhaitez enregistrer au format PDF dans Google Chrome. Assurez-vous que la page est entièrement chargée avant de passer à l'étape suivante.
Access the Print Menu: Click on the three-dot menu located at the top right corner of the browser. From the dropdown menu, select “Print.” This will open the print dialog box.
Select Destination: In the print dialog box, look for the “Destination” section. Click on the dropdown menu and select “Save as PDF.”

Ajuster les paramètres : Avant d'enregistrer, vous pouvez ajuster les paramètres tels que la mise en page, les pages et les marges. Veillez à ce que les paramètres correspondent à vos besoins pour que le PDF ait l'aspect que vous souhaitez.
Save the PDF: Click the “Save” button, choose the location on your computer where you want to save the file, and give it a name. Click “Save” again to finalize the process.
Utilisation de Mozilla Firefox

Ouvrez le site web : Lancez Mozilla Firefox et accédez au site web que vous souhaitez enregistrer au format PDF.
Open the Print Dialog: Click on the three horizontal lines (menu button) at the top right corner of the browser. Select “Print” from the dropdown menu.
Choose Print to PDF: In the print dialog, select “Microsoft Print to PDF” or any other PDF printer installed on your computer from the “Printer” dropdown menu.

Personnaliser les paramètres : Ajustez les paramètres d'impression tels que l'orientation, l'échelle et d'autres préférences pour vous assurer que le PDF répond à vos besoins.
Save the PDF: Click “Print,” choose the location on your computer to save the file, name it, and click “Save.”
Utiliser Safari sur Mac
Ouvrez le site web : Ouvrez Safari et accédez à la page web que vous souhaitez enregistrer au format PDF.
Access the Print Menu: Click on “File” in the top menu bar and select “Print,” or use the shortcut Command + P to open the print dialog.
Save as PDF: In the print dialog box, click on the “PDF” button at the bottom-left corner and select “Save as PDF.”
Configurer les paramètres : Ajustez les paramètres nécessaires, tels que l'intervalle de pages, l'orientation et le format du papier, pour que le PDF ait une apparence correcte.
Save the PDF: Choose the location where you want to save the PDF, enter a file name, and click “Save.”
Utilisation de Microsoft Edge

Ouvrez le site web : Lancez Microsoft Edge et accédez au site web souhaité.
Open the Print Menu: Click on the three-dot menu at the top right corner and select “Print.”
Select Save as PDF: In the print dialog, select “Save as PDF” from the “Printer” dropdown menu.

Ajustez les paramètres : Personnalisez les paramètres tels que la mise en page, l'échelle et les marges pour que le PDF corresponde à vos besoins.
Save the PDF: Click “Save,” choose the location, name the file, and click “Save” again to complete the process.
Utilisation d'outils en ligne
Si vous préférez ne pas utiliser les méthodes basées sur le navigateur, plusieurs outils en ligne peuvent vous aider à enregistrer un site web au format PDF. Voici quelques options recommandées :
PDFCrowd

PDFCrowd is a user-friendly online tool that allows you to convert any webpage into a PDF file quickly. Simply enter the URL of the website you want to convert, click “Convert to PDF,” and download the resulting file. PDFCrowd offers customization options like page size, orientation, and margins to ensure your PDF meets your specific needs.
Web2PDFConvert

Web2PDFConvert is another excellent online tool for converting websites to PDFs. It supports various customization options, including page size, orientation, and password protection. To use Web2PDFConvert, enter the URL of the website, click “Convert,” and download the PDF file once the conversion is complete.
PDFmyURL

PDFmyURL is a powerful tool that offers advanced features like clickable links, custom headers and footers, and even the ability to create PDFs from multiple web pages. Simply enter the URL, configure your settings, and click “Convert to PDF” to get your file.
Conclusion
La conversion d'un site web en PDF peut être réalisée facilement à l'aide de différentes méthodes et outils. Que vous préfériez utiliser des solutions basées sur un navigateur ou des outils en ligne, les étapes décrites dans ce guide vous aideront à enregistrer efficacement n'importe quelle page web au format PDF. En suivant ces étapes, vous pouvez vous assurer que le contenu est préservé dans un format facile à partager, à lire hors ligne ou à archiver.