Transformar la cámara de tu móvil en una webcam puede mejorar notablemente la calidad de tus videollamadas y transmisiones. This article will guide you through the steps of using your smartphone camera as a webcam on a Windows PC. With detailed explanations and suggested services, you’ll have your phone set up as a high-quality webcam in no time.
¿Por qué usar la cámara del móvil como webcam?
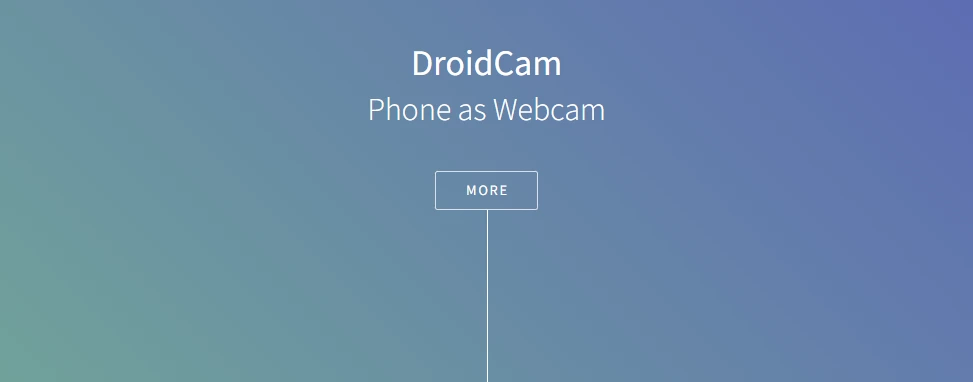
En la era digital, la calidad de su cámara web puede marcar una diferencia sustancial en las reuniones virtuales y las retransmisiones en línea. Using your cell phone camera as a webcam can greatly improve image quality compared to most built-in laptop webcams. Your smartphone’s camera is equipped with advanced lenses and sensors that often surpass the capabilities of standard webcams, delivering sharper images and better low-light performance. This makes it an attractive option for professionals, streamers, and anyone who values superior video quality.
Configurar el teléfono como cámara web
Empieza por instalar en tu smartphone una aplicación fiable que le permita funcionar como cámara web. Una de las aplicaciones más populares y fáciles de usar es DroidCam. Sirve tanto para dispositivos Android como iOS y es compatible con ordenadores Windows. Descarga e instala la aplicación en tu teléfono desde Google Play Store o Apple App Store. Sigue las instrucciones en pantalla para conceder los permisos necesarios para que la aplicación acceda a tu cámara y micrófono.
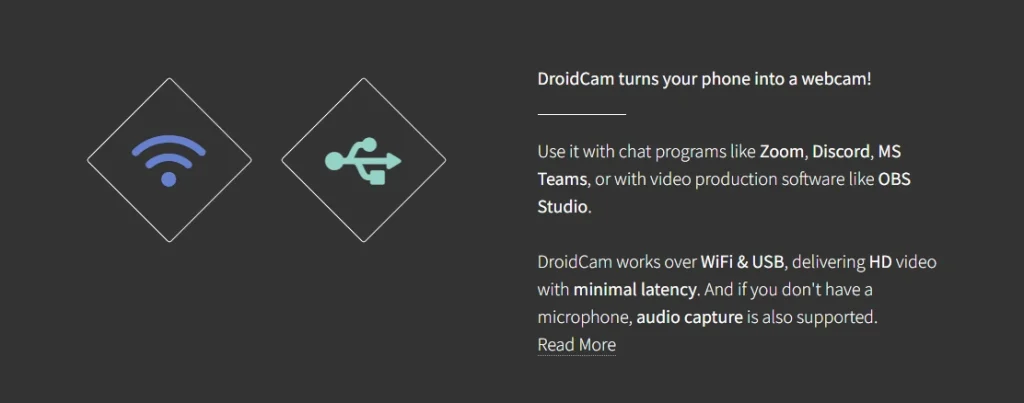
Descargue e instale el cliente complementario en su PC con Windows. Visita el sitio web oficial de DroidCam y descarga el cliente para Windows. Este software conectará la cámara de tu smartphone a tu ordenador a través de una conexión inalámbrica o USB. Sigue atentamente las instrucciones de instalación para asegurarte de que el software está correctamente configurado.
Cómo conectar el teléfono al PC
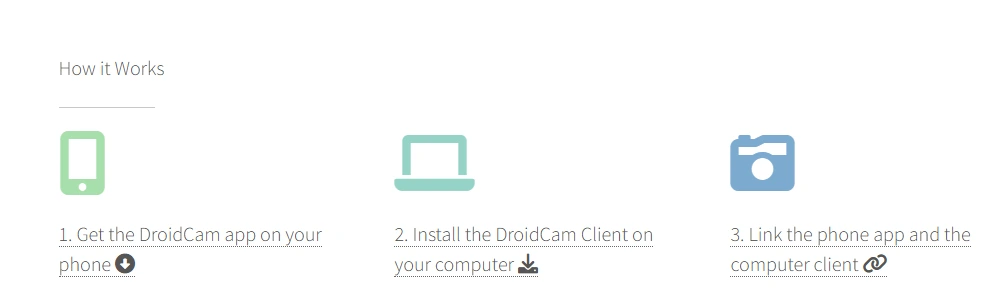
Abre la aplicación DroidCam en tu teléfono y anota la dirección IP que aparece en la pantalla. Esta dirección se utilizará para conectar su teléfono al cliente de Windows. Inicie el cliente DroidCam en su PC e introduzca la dirección IP de su teléfono. Elija si desea conectarse a través de Wi-Fi o USB. Para las conexiones Wi-Fi, asegúrese de que ambos dispositivos están en la misma red. Las conexiones USB pueden requerir habilitar la depuración USB en su teléfono Android.
Pruebe la conexión para asegurarse de que todo funciona correctamente. Click the “Start” button on the Windows client, and your phone’s camera feed should appear on your computer screen. Adjust the camera settings within the app to suit your preferences, such as resolution and frame rate, for optimal performance.
Aplicaciones y soluciones alternativas
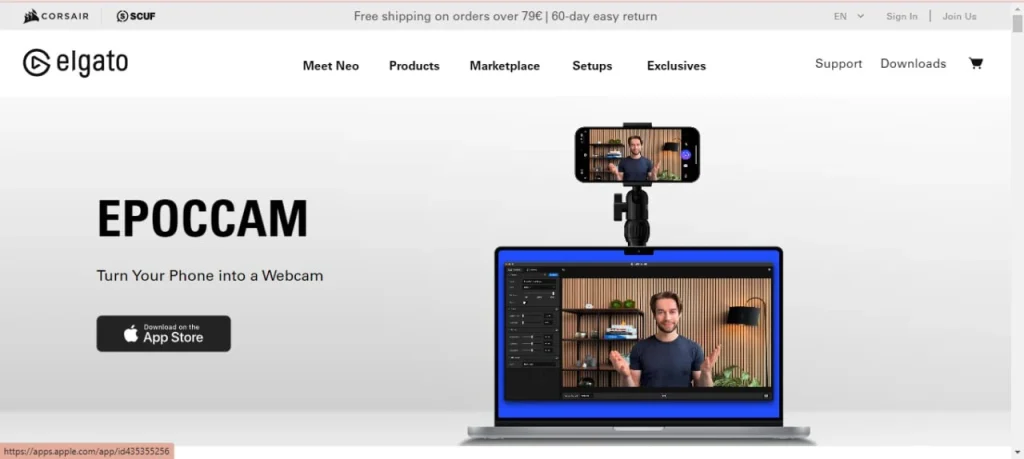
EpocCam es otra aplicación excelente para utilizar tu smartphone como cámara web. Compatible con iOS y Android, EpocCam ofrece una integración perfecta con plataformas de videoconferencia populares como Zoom, Microsoft Teams y Skype. La aplicación ofrece opciones de conectividad inalámbrica y USB. Instala la aplicación en tu teléfono y descarga los controladores necesarios para tu PC con Windows desde el sitio web de EpocCam. Sigue las instrucciones de configuración para conectar tus dispositivos y empezar a utilizar tu teléfono como cámara web.
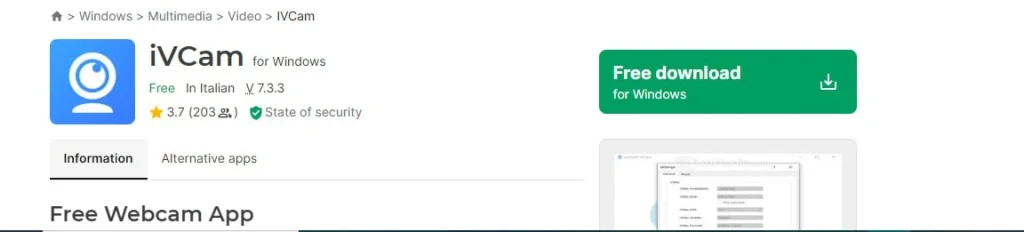
iVCam es una aplicación versátil compatible con PC Windows y dispositivos Android o iOS. Ofrece transmisión de vídeo de alta calidad con ajustes personalizables de resolución y velocidad de fotogramas. Descarga iVCam en tu smartphone e instala el cliente para PC desde el sitio web de iVCam. Conecta el teléfono al ordenador mediante Wi-Fi o USB, siguiendo las instrucciones detalladas que se proporcionan. La aplicación también admite funciones como la grabación de vídeo y la toma de instantáneas durante las sesiones de vídeo.
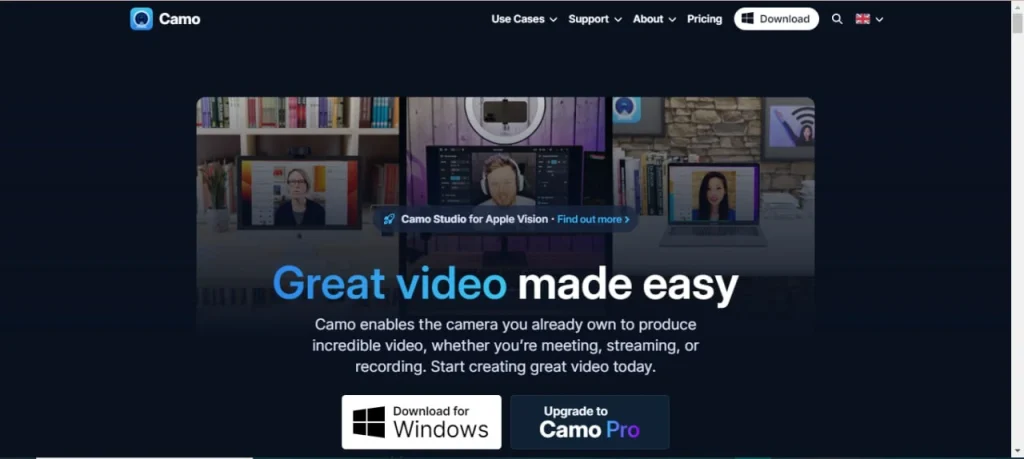
Camo es una aplicación diseñada para usuarios que necesitan funciones de cámara web de nivel profesional. Ofrece funciones avanzadas como zoom, panorámica y ajustes de iluminación, por lo que es ideal para creadores de contenidos y profesionales. Camo es compatible con dispositivos iOS y se conecta a tu PC con Windows a través de un cliente dedicado. Instala la aplicación en tu iPhone o iPad y descarga el software Camo Studio en tu ordenador. Sigue el proceso de configuración para vincular tus dispositivos y explorar las amplias opciones de personalización disponibles.
Solución de problemas comunes
Si tienes problemas de conectividad o de calidad de vídeo, puedes seguir varios pasos para resolverlos. Asegúrese de que tanto el smartphone como el PC están conectados a la misma red Wi-Fi para las conexiones inalámbricas. Para las conexiones USB, compruebe que la depuración USB está activada en su dispositivo Android. Compruebe la configuración de la aplicación y del cliente para confirmar que se han seleccionado la cámara y el micrófono correctos. Además, actualizar la aplicación y el software cliente a la última versión suele solucionar los problemas de compatibilidad.
Mejora tu experiencia con la webcam
Invierte en un trípode o soporte de teléfono para estabilizar tu smartphone y conseguir los mejores ángulos de cámara. Esto evitará que el vídeo salga movido y permitirá tener las manos libres durante las llamadas y las transmisiones. Experimenta con la iluminación para mejorar la calidad general del vídeo. La luz natural o un anillo de luz pueden mejorar la visibilidad y reducir las sombras, dando como resultado un aspecto más profesional. Ajusta la configuración de la cámara dentro de la aplicación para optimizar la resolución y la velocidad de fotogramas según tus necesidades.
Conclusión
Utilizar la cámara del móvil como cámara web en Windows es una forma rentable de mejorar la calidad de vídeo en reuniones, transmisiones e interacciones en línea. Siguiendo los pasos descritos en esta guía y explorando las aplicaciones sugeridas, puedes transformar tu smartphone en una webcam de alta calidad con facilidad. Aprovecha las funciones avanzadas que ofrecen estas aplicaciones para personalizar tu experiencia de vídeo y presentarte de la mejor forma posible.





