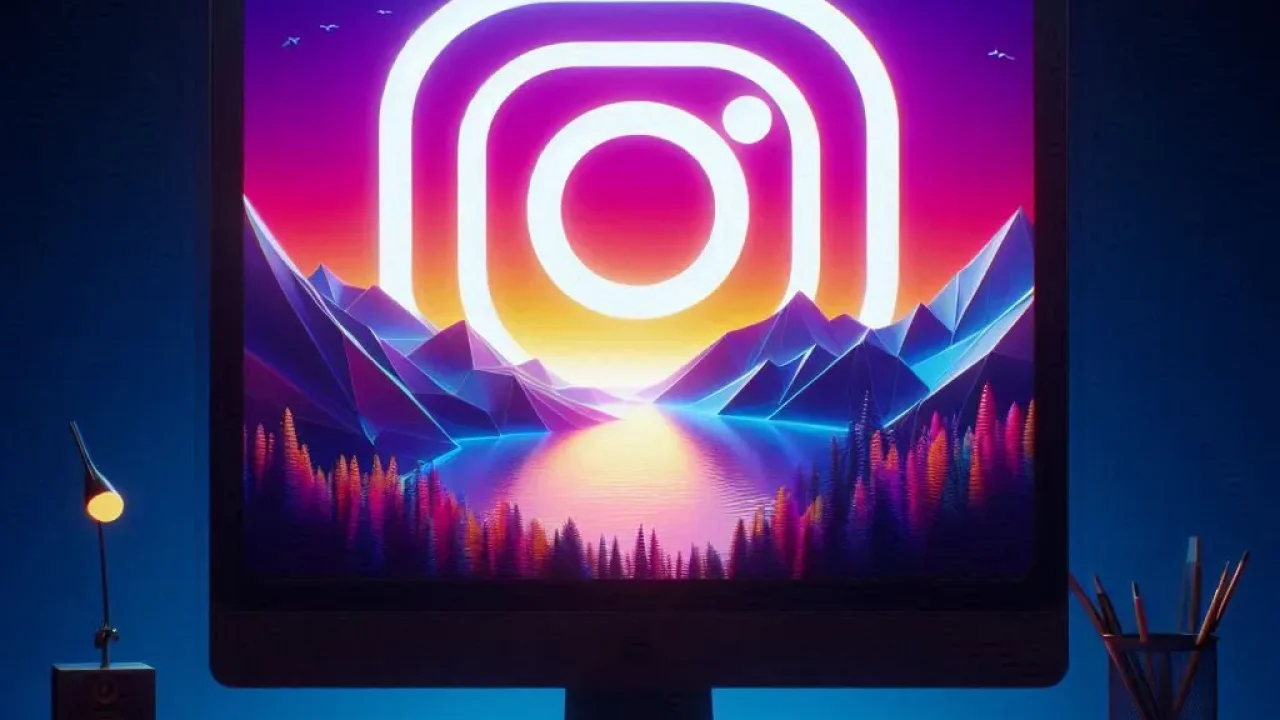Uploading videos to Instagram from your PC can streamline your content creation process, making it easier to edit, store, and manage your videos before sharing them with your followers. This guide will take you through a detailed, step-by-step process to upload videos from your computer to Instagram, ensuring you don’t miss any critical steps. Whether you’re a social media manager or a content creator, this method will enhance your Instagram experience.
Comprender la necesidad de cargar vídeos desde el PC
Instagram es principalmente una plataforma móvil, pero muchos usuarios consideran que editar vídeos en un ordenador es más eficiente. La pantalla más grande, las herramientas de edición avanzadas y la capacidad de almacenamiento hacen que los PC sean la opción preferida para la edición de vídeo. Por lo tanto, saber cómo subir vídeos directamente desde el PC puede ahorrarte tiempo y esfuerzo, especialmente si gestionas varias cuentas o produces contenido de alta calidad con regularidad.
Paso 1: Prepare su vídeo

Asegúrate de que tu vídeo está listo para subir. El primer paso es asegurarte de que tu vídeo está optimizado para Instagram. Instagram admite varios formatos de vídeo, pero MP4 es el más recomendado por su equilibrio entre calidad y tamaño de archivo. Mantén tu vídeo dentro del límite de 60 segundos para publicaciones normales o de hasta 10 minutos para IGTV. Asegúrate de que la relación de aspecto es adecuada para la plataforma, siendo las más comunes 1:1 para vídeos cuadrados y 9:16 para stories o IGTV. Utilizar software de edición de vídeo en tu PC, como Adobe Premiere Pro o DaVinci Resolve, puede ayudarte a conseguir el formato y la calidad deseados.
Paso 2: Utilizar una herramienta de terceros
Aproveche las herramientas de terceros para la carga. Since Instagram’s web version doesn’t allow direct video uploads, you need to use third-party tools. These tools provide an interface that mimics Instagram’s mobile environment, enabling you to upload videos directly from your PC. Tools like BlueStacks, Gramblry Más tarde son opciones muy populares. Cada una de ellas ofrece funciones únicas que se adaptan a las distintas necesidades de los usuarios, como programar publicaciones o proporcionar análisis. Elegir la herramienta adecuada depende de tus necesidades específicas y de tu presupuesto, ya que algunas pueden ofrecer versiones gratuitas con funciones limitadas, mientras que otras pueden requerir una suscripción para funciones avanzadas.
BlueStacks
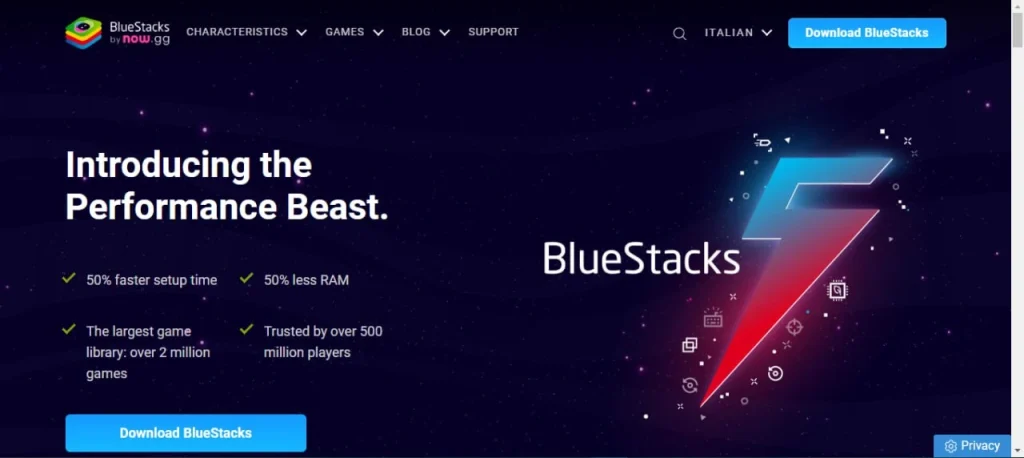
Usa BlueStacks para emular Android en tu PC. BlueStacks es un emulador de Android que te permite ejecutar aplicaciones de Android en tu PC, incluyendo Instagram. Después de descargar e instalar BlueStacks desde su sitio web oficial, tienes que iniciar sesión con tu cuenta de Google para acceder a Google Play Store. Desde allí, descarga la aplicación Instagram como lo harías en un smartphone. Este método te da acceso completo a todas las funciones de Instagram, incluida la subida de vídeos. BlueStacks es gratuito, pero ten en cuenta que puede requerir muchos recursos del sistema, lo que podría afectar al rendimiento en ordenadores antiguos.
Gramblr
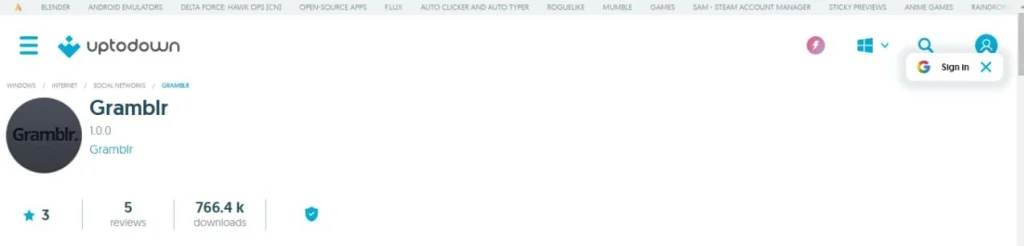
Opt for Gramblr for direct uploads. Gramblr is a desktop application specifically designed for uploading photos and videos to Instagram from your PC. After downloading and installing Gramblr, create an account or log in with your Instagram credentials. Gramblr provides a simple drag-and-drop interface for uploading videos. It also offers basic editing tools and features like scheduled posting. While Gramblr has been a popular choice, it’s essential to note that support for the tool may be inconsistent, and security concerns could arise as it requires direct access to your Instagram account.
Más tarde
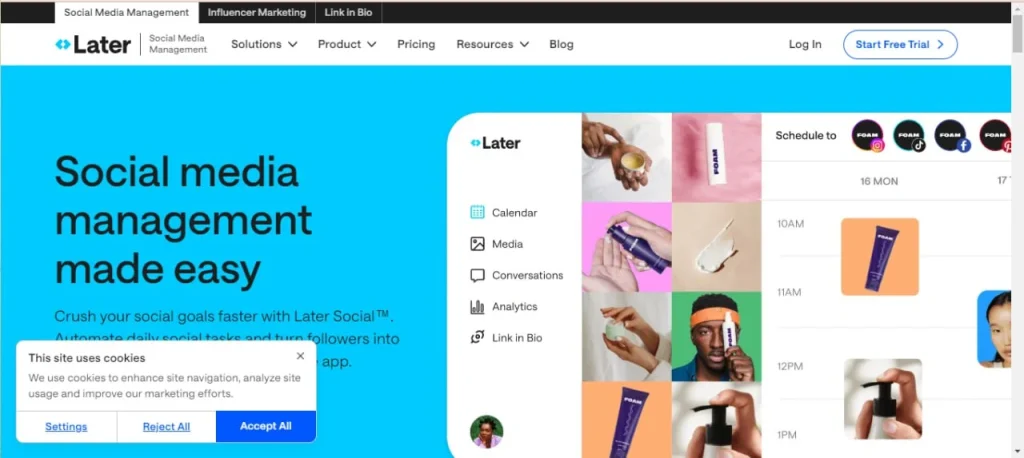
Consider Later for comprehensive social media management. Later is a powerful social media management tool that supports video uploads to Instagram from your PC. Unlike BlueStacks and Gramblr, Later is web-based, meaning you can access it from any browser without additional software. Later allows you to schedule video posts, plan your Instagram feed, and analyze post performance. It’s an excellent choice for businesses or individuals managing multiple accounts. Later offers a free version with limited features, while premium plans provide more comprehensive options, including detailed analytics and additional posting capabilities.
Paso 3: Cargar y optimizar el vídeo
Sube tu vídeo utilizando la herramienta elegida. Once you have selected and set up your preferred third-party tool, follow the tool-specific instructions to upload your video. During this process, ensure your video description is engaging and includes relevant hashtags to maximize reach and engagement. Craft a compelling caption that resonates with your audience and aligns with your brand message. Consider tagging relevant users or adding a location if applicable. These elements can significantly impact your post’s visibility and interaction rates.
Paso 4: Revisar y publicar
Revisa el vídeo antes de publicarlo. Antes de pulsar el botón de publicación, tómate un momento para revisar el vídeo. Ensure the video quality is up to standard, the caption is error-free, and all tags and hashtags are correctly placed. Check the video playback to ensure it runs smoothly without any glitches. Once you’re satisfied with the post, go ahead and publish it to your Instagram feed or story. Keep in mind that consistency is key on Instagram, so consider creating a posting schedule to maintain regular engagement with your audience.
Reflexiones finales
Aprovecha la eficacia de cargar desde un PC. Si dominas el proceso de subir vídeos a Instagram desde tu PC, podrás mejorar significativamente tu flujo de trabajo de creación de contenidos. Este método no solo ahorra tiempo, sino que también te permite aprovechar las potentes herramientas de edición disponibles en tu ordenador. Ya sea que elijas BlueStacks, Gramblr o Later, cada herramienta ofrece beneficios únicos que se adaptan a diferentes necesidades. Explora estas opciones y encuentra la que mejor se adapte a tu estrategia de Instagram.