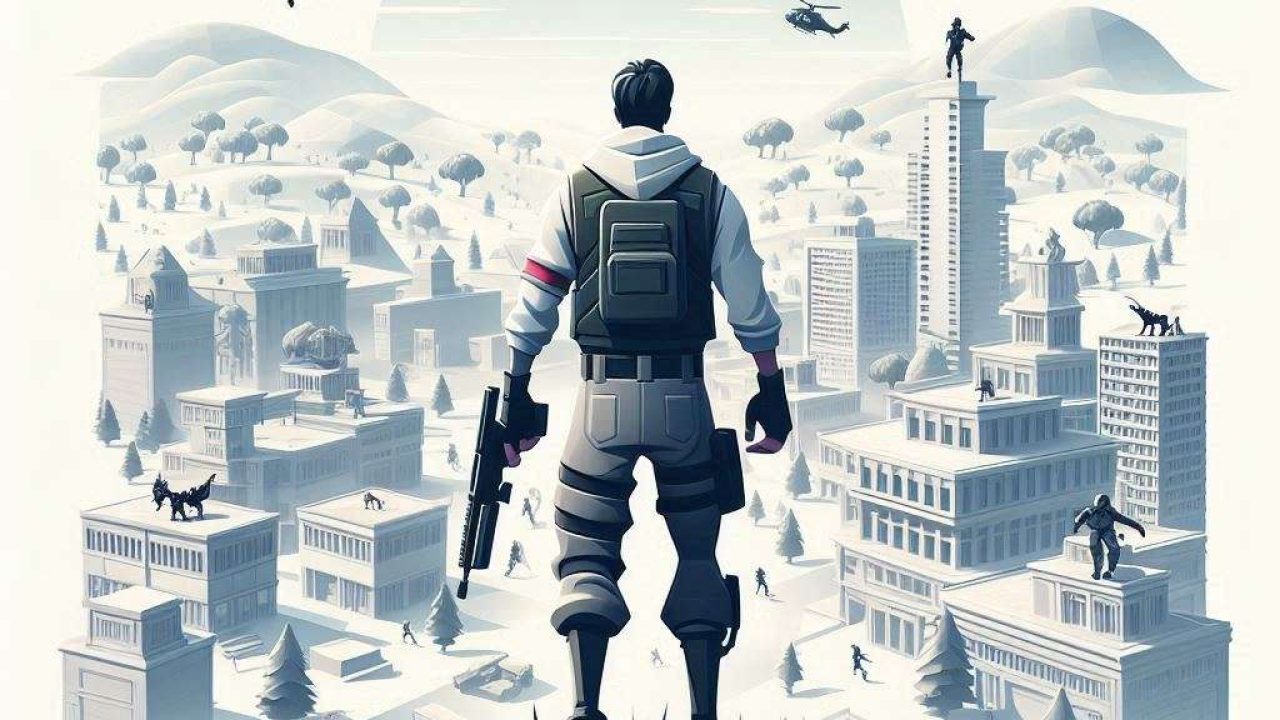Instalar Fortnite desde el sitio web original garantiza que estás recibiendo la versión auténtica y actualizada del juego. Esta guía paso a paso te guiará por el proceso de descarga e instalación de Fortnite en tu PC directamente desde la web oficial de Epic Games.
Paso 1: Visita el sitio web oficial de Epic Games

Abra su navegador y vaya a la página oficial Sitio web de Epic Games. El sitio oficial es el único lugar en el que deberías confiar para descargar Fortnite, ya que te garantiza que estás obteniendo la versión más reciente y segura del juego. Evita los sitios web de terceros para prevenir posibles riesgos de seguridad.
Paso 2: Crea o inicia sesión en tu cuenta de Epic Games

If you already have an Epic Games account, simply click on the “Sign In” button located at the top right corner of the homepage. Enter your credentials and log in. If you do not have an account, click on “Sign Up” and follow the prompts to create a new account. Make sure to use a valid email address as you will need to verify your account.
Paso 3: Descarga Epic Games Launcher
Once logged in, locate the “Download” button on the homepage, usually highlighted in a prominent location. Al hacer clic en este botón se iniciará la descarga de Epic Games Launcher, que es la aplicación que necesitas para instalar Fortnite. Guarda el archivo de instalación en tu ordenador.
Paso 4: Instala Epic Games Launcher

Una vez finalizada la descarga, vaya a la carpeta en la que se guardó el archivo de instalación. Haz doble clic en el archivo de instalación para iniciar el proceso de instalación. Sigue las instrucciones en pantalla para instalar Epic Games Launcher. Este proceso normalmente implica aceptar los términos y condiciones y elegir una ubicación de instalación en tu ordenador.
Paso 5: Abre Epic Games Launcher
Una vez finalizada la instalación, inicia Epic Games Launcher haciendo doble clic en su icono en el escritorio o buscándolo en el menú de inicio. Inicia sesión en tu cuenta de Epic Games si se te solicita.
Paso 6: Localiza Fortnite en el Epic Games Launcher

Within the Epic Games Launcher, you will find a “Store” tab on the left-hand side. Haz clic en esta pestaña y utiliza la barra de búsqueda para encontrar Fortnite. Otra opción es que Fortnite aparezca en la página principal del lanzador. Haz clic en el icono de Fortnite para ir a su página de juego.
Paso 7: Añade Fortnite a tu biblioteca

On the Fortnite game page, click on the “Get” button to add Fortnite to your library. Esta acción básicamente compra el juego gratuito para tu cuenta, permitiéndote descargarlo e instalarlo. Siga las indicaciones adicionales que puedan aparecer.
Paso 8: Descarga e instala Fortnite

After adding Fortnite to your library, go to the “Library” tab in the Epic Games Launcher. You should see Fortnite listed there. Click on the “Install” button next to Fortnite. Choose your preferred installation location if prompted, and then click “Install” again to start the download and installation process. This may take some time depending on your internet speed.
Paso 9: Iniciar Fortnite
Once the installation is complete, you will see a “Launch” button next to Fortnite in your library. Pulsa este botón para iniciar el juego. Sigue las instrucciones iniciales del juego para configurar los ajustes y empezar a jugar.
¿Por qué instalar Fortnite desde el sitio web original?
Instalar Fortnite desde el sitio web oficial de Epic Games te garantiza recibir las últimas actualizaciones y parches de seguridad. De este modo se evitan los problemas que podrían surgir con versiones obsoletas y se disfruta de una experiencia de juego fluida y agradable. Además, la descarga desde el sitio oficial te protege del malware y otras amenazas para la seguridad que pueden estar presentes en sitios web no autorizados.
Conclusión
Seguir estos pasos para instalar Fortnite desde el sitio web original garantiza una experiencia de juego segura y actualizada. Disfruta del mundo de Fortnite con tranquilidad, sabiendo que tienes la versión más segura y actualizada del juego.