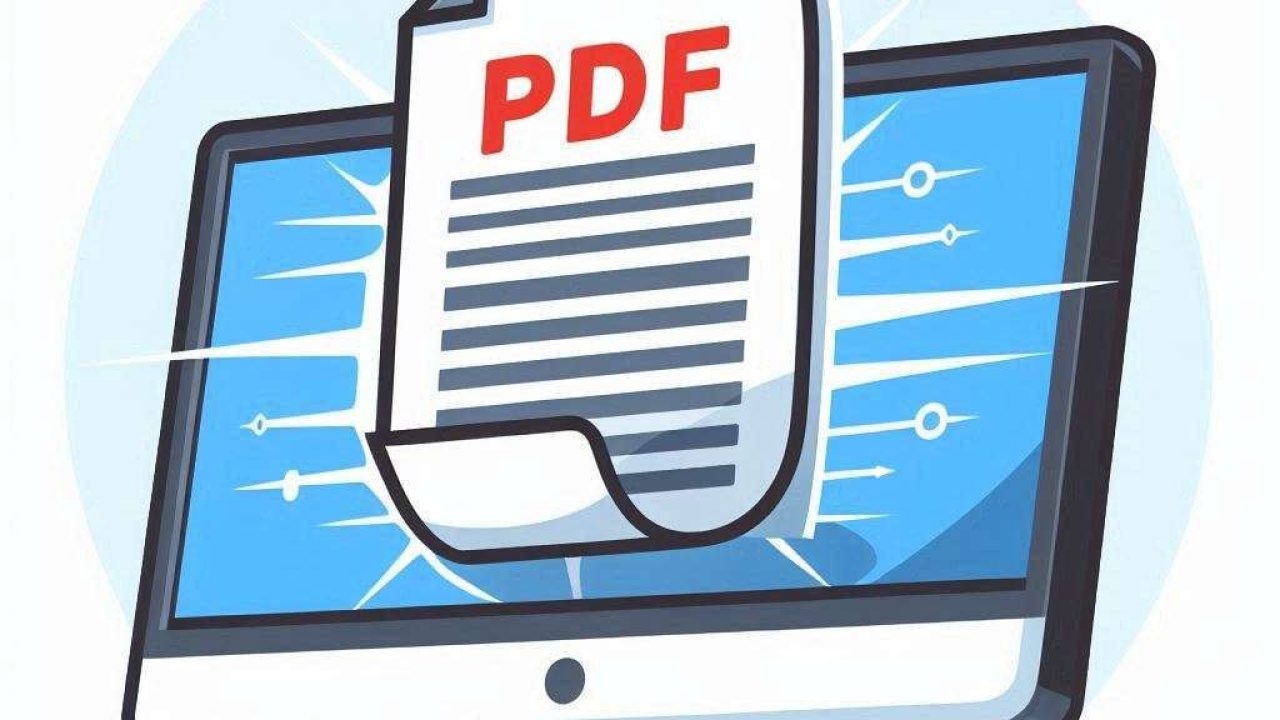Guardar un sitio web como PDF puede ser increíblemente útil para leerlo sin conexión, archivarlo o compartir contenidos en un formato más accesible. Este artículo le guiará paso a paso por el proceso para que pueda convertir fácilmente cualquier página web en un archivo PDF.
Para guardar un sitio web como PDF, puede utilizar varios métodos dependiendo de su navegador y de las herramientas que tenga a su disposición. Esta guía le guiará por los pasos a seguir para los distintos navegadores y le recomendará algunas herramientas útiles para agilizar el proceso.
Uso de Google Chrome

Abra el sitio web: En primer lugar, abra el sitio web que desea guardar como PDF en Google Chrome. Asegúrese de que la página está completamente cargada antes de proceder al siguiente paso.
Access the Print Menu: Click on the three-dot menu located at the top right corner of the browser. From the dropdown menu, select “Print.” This will open the print dialog box.
Select Destination: In the print dialog box, look for the “Destination” section. Click on the dropdown menu and select “Save as PDF.”

Ajustar la configuración: Antes de guardar, puedes ajustar la configuración como el diseño, las páginas y los márgenes. Asegúrate de que los ajustes se ajustan a tus necesidades para que el PDF tenga exactamente el aspecto que deseas.
Save the PDF: Click the “Save” button, choose the location on your computer where you want to save the file, and give it a name. Click “Save” again to finalize the process.
Utilizar Mozilla Firefox

Abra el sitio web: Inicie Mozilla Firefox y navegue hasta el sitio web que desea guardar como PDF.
Open the Print Dialog: Click on the three horizontal lines (menu button) at the top right corner of the browser. Select “Print” from the dropdown menu.
Choose Print to PDF: In the print dialog, select “Microsoft Print to PDF” or any other PDF printer installed on your computer from the “Printer” dropdown menu.

Personalizar configuración: Ajuste la configuración de impresión, como la orientación, la escala y otras preferencias, para asegurarse de que el PDF satisface sus necesidades.
Save the PDF: Click “Print,” choose the location on your computer to save the file, name it, and click “Save.”
Usar Safari en el Mac
Abra la página web: Abra Safari y vaya a la página web que desea guardar como PDF.
Access the Print Menu: Click on “File” in the top menu bar and select “Print,” or use the shortcut Command + P to open the print dialog.
Save as PDF: In the print dialog box, click on the “PDF” button at the bottom-left corner and select “Save as PDF.”
Configure los ajustes: Ajuste cualquier configuración necesaria, como el intervalo de páginas, la orientación y el tamaño del papel, para garantizar que el PDF tenga un aspecto correcto.
Save the PDF: Choose the location where you want to save the PDF, enter a file name, and click “Save.”
Uso de Microsoft Edge

Abra el sitio web: Inicie Microsoft Edge y navegue hasta el sitio web deseado.
Open the Print Menu: Click on the three-dot menu at the top right corner and select “Print.”
Select Save as PDF: In the print dialog, select “Save as PDF” from the “Printer” dropdown menu.

Ajuste la configuración: Personaliza los ajustes como el diseño, la escala y los márgenes para asegurarte de que el PDF se ajusta a tus necesidades.
Save the PDF: Click “Save,” choose the location, name the file, and click “Save” again to complete the process.
Uso de herramientas en línea
Si prefiere no utilizar métodos basados en el navegador, varias herramientas en línea pueden ayudarle a guardar un sitio web como PDF. Aquí tienes algunas opciones recomendadas:
PDFCrowd

PDFCrowd is a user-friendly online tool that allows you to convert any webpage into a PDF file quickly. Simply enter the URL of the website you want to convert, click “Convert to PDF,” and download the resulting file. PDFCrowd offers customization options like page size, orientation, and margins to ensure your PDF meets your specific needs.
Web2PDFConvert

Web2PDFConvert is another excellent online tool for converting websites to PDFs. It supports various customization options, including page size, orientation, and password protection. To use Web2PDFConvert, enter the URL of the website, click “Convert,” and download the PDF file once the conversion is complete.
PDFmyURL

PDFmyURL is a powerful tool that offers advanced features like clickable links, custom headers and footers, and even the ability to create PDFs from multiple web pages. Simply enter the URL, configure your settings, and click “Convert to PDF” to get your file.
Conclusión
Convertir una página web en un PDF puede hacerse fácilmente utilizando varios métodos y herramientas. Tanto si prefiere utilizar soluciones basadas en navegador como herramientas en línea, los pasos descritos en esta guía le ayudarán a guardar cualquier página web como PDF de forma eficaz. Siguiendo estos pasos, puedes asegurarte de que el contenido se conserva en un formato fácil de compartir, leer sin conexión o archivar.