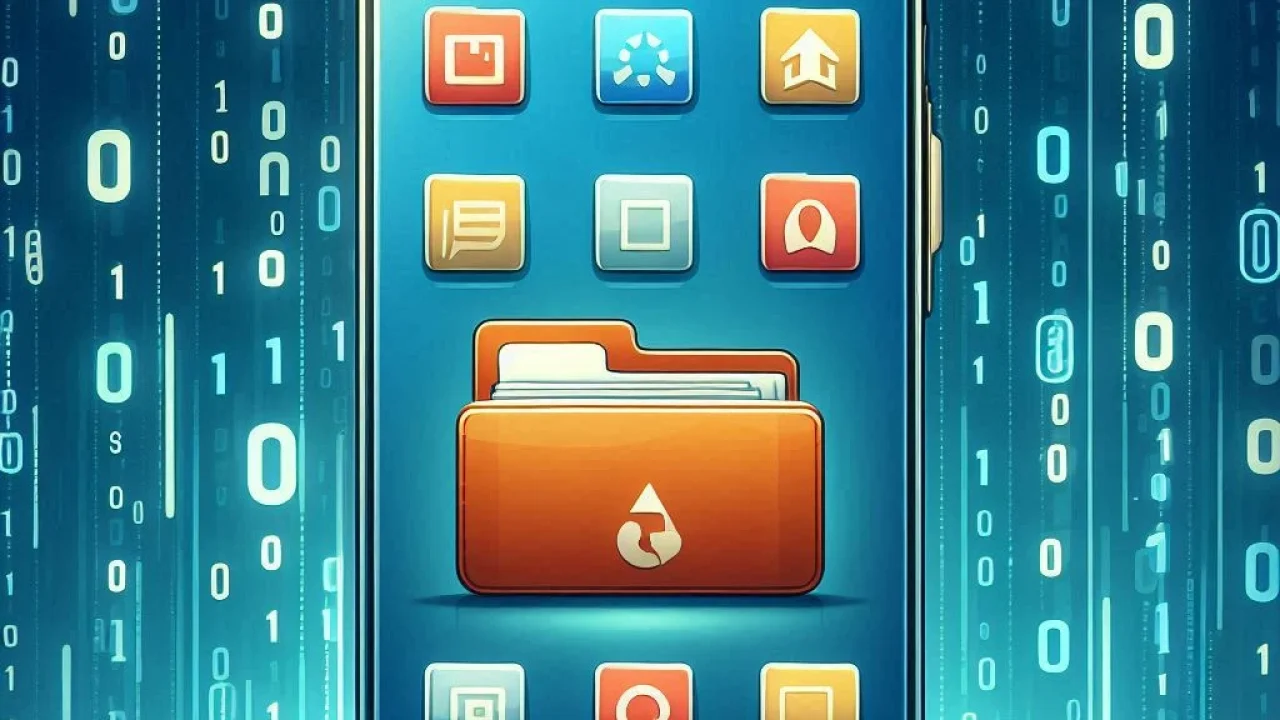Crear una carpeta en tu dispositivo Android puede ayudarte a mantener tus aplicaciones organizadas y mejorar tu experiencia de usuario en general. Tanto si quieres agrupar aplicaciones similares como si simplemente quieres reducir el desorden de tu pantalla de inicio, el proceso es sencillo y fácil de usar. Este artículo le guiará a través de los pasos necesarios para crear una carpeta en Android, asegurándose de que entiende cada paso con claridad.
Introducción
Organizar tu dispositivo Android de forma eficiente puede mejorar significativamente tu productividad y facilidad de acceso. Una de las formas más eficaces de conseguirlo es crear carpetas para agrupar aplicaciones similares. Esto no sólo hace que su pantalla de inicio se vea más limpia, sino que también le permite encontrar sus aplicaciones rápidamente. Esta guía le guiará a través de todo el proceso de creación de una carpeta en su dispositivo Android, desde los conceptos básicos hasta algunos consejos avanzados.
Paso 1: Accede a tu pantalla de inicio
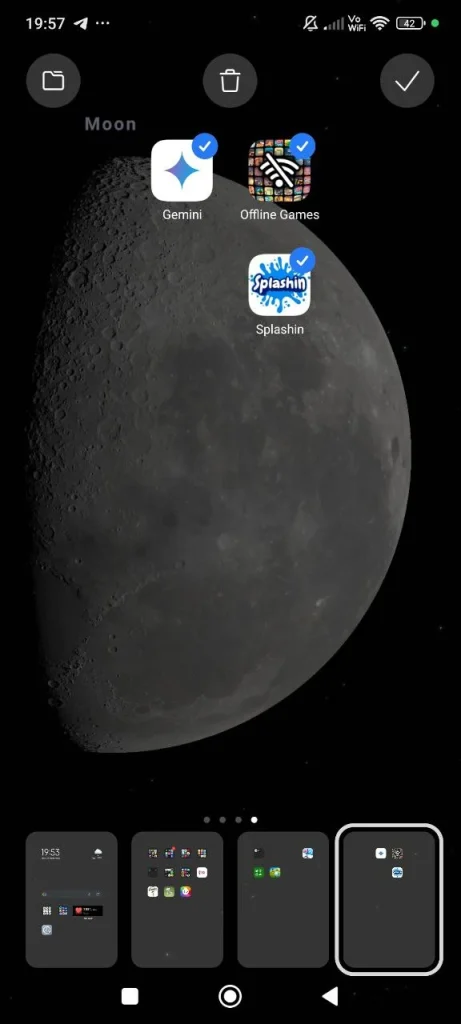
Empieza por **navegar a tu pantalla de inicio**. La pantalla de inicio es la pantalla principal que ves cuando desbloqueas tu dispositivo Android. Normalmente contiene una cuadrícula de iconos de aplicaciones y posiblemente algunos widgets. Asegúrese de que se encuentra en la pantalla de inicio en la que desea crear la carpeta. Esto es importante porque las carpetas son específicas de la pantalla en la que se crean.
Paso 2: Seleccione las aplicaciones que desea agrupar
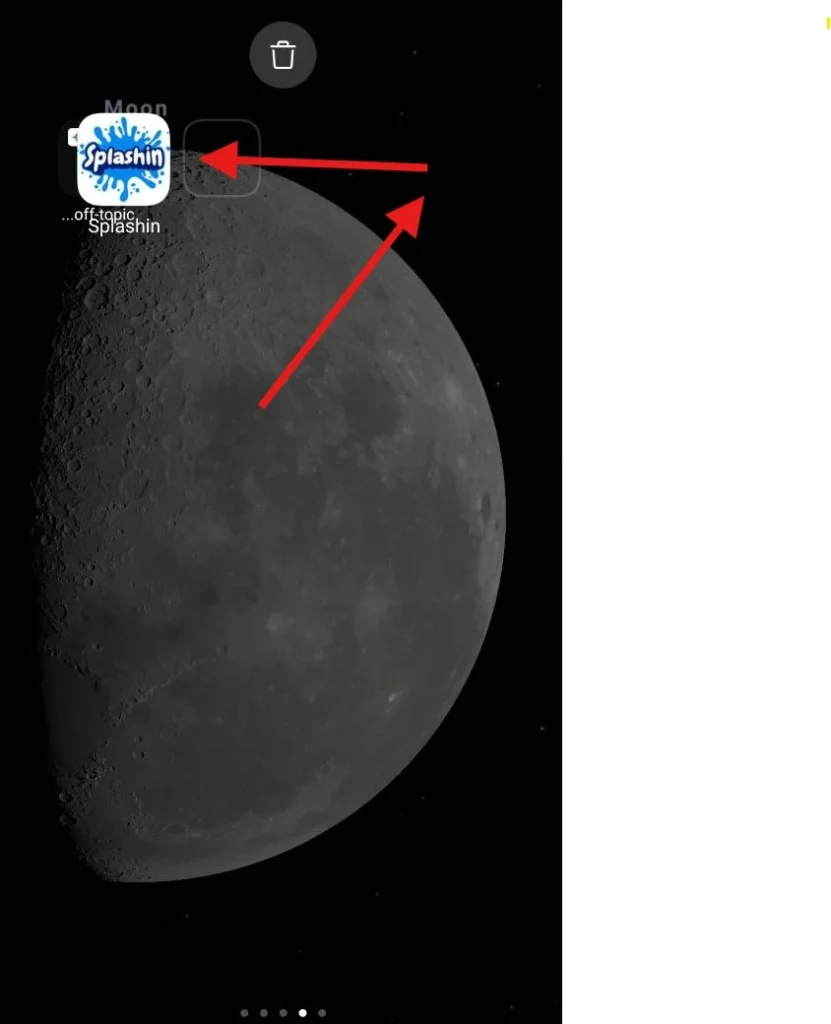
Para crear una carpeta, primero tienes que seleccionar las aplicaciones que quieres agrupar. Mantenga pulsado el icono de la primera aplicación que desee incluir en la carpeta. Una vez seleccionada la aplicación, puede arrastrarla por la pantalla. Mantén pulsado el icono de la aplicación mientras lo mueves hacia otra aplicación que quieras agrupar con ella.
Paso 3: Arrastre una aplicación sobre otra
Cuando arrastres una aplicación sobre otra, se creará automáticamente una carpeta. Al situar la primera aplicación sobre la segunda, verás una indicación visual de que está a punto de crearse una carpeta. Suelta el icono de la primera aplicación y las dos se agruparán en una nueva carpeta.
Paso 4: Asigne un nombre a la carpeta
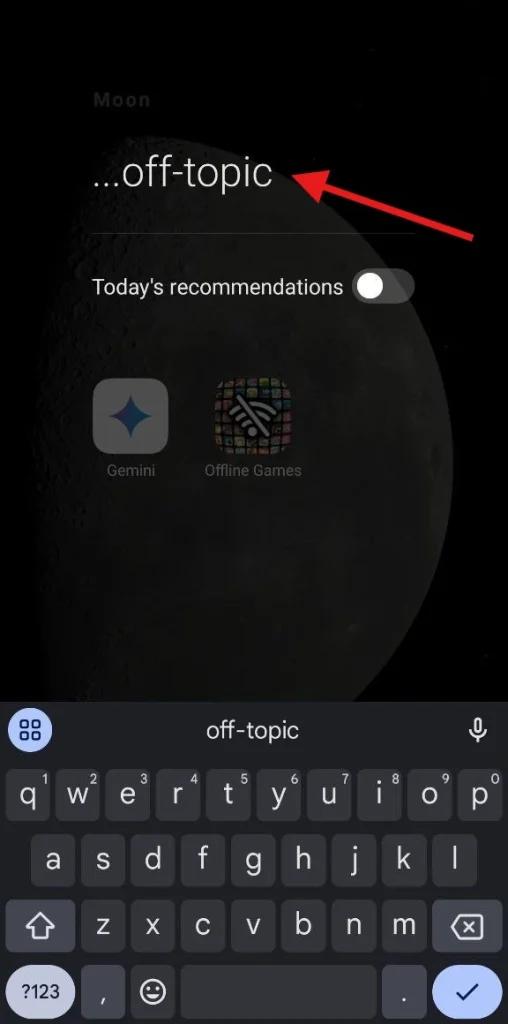
After creating the folder, you will have the option to **name the folder**. Tap on the folder to open it, and then tap on the text area that says “Unnamed Folder” or “Folder” to bring up the keyboard. Type in the name you want for the folder and then press “Done” or “Enter” on your keyboard to save the name. Naming your folders can help you quickly identify the apps contained within.
Paso 5: Añadir más aplicaciones a la carpeta
Para añadir más aplicaciones a la carpeta, basta con arrastrarlas a ella. Mantenga pulsado el icono de otra aplicación que desee añadir y arrástrelo sobre la carpeta que acaba de crear. Suelte el icono de la aplicación y se añadirá a la carpeta. Repite este proceso con todas las aplicaciones que quieras incluir.
Paso 6: Reorganizar las aplicaciones dentro de la carpeta
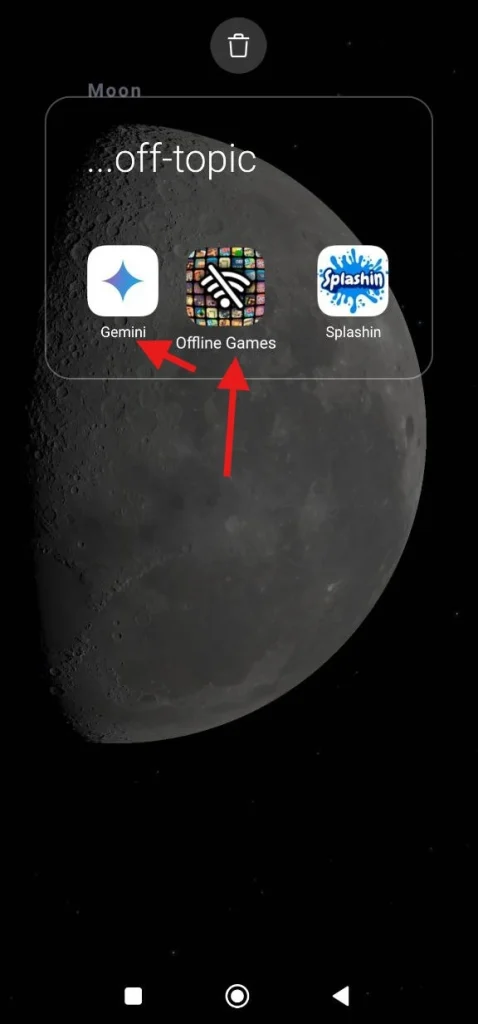
También puedes reorganizar las aplicaciones dentro de la carpeta según tus preferencias. Abra la carpeta pulsando sobre ella y, a continuación, mantenga pulsado el icono de una aplicación dentro de la carpeta. Arrastre la aplicación a una nueva posición dentro de la carpeta y suéltela. Esto te permite priorizar la ubicación de las aplicaciones que utilizas con más frecuencia.
Paso 7: Eliminar aplicaciones de la carpeta
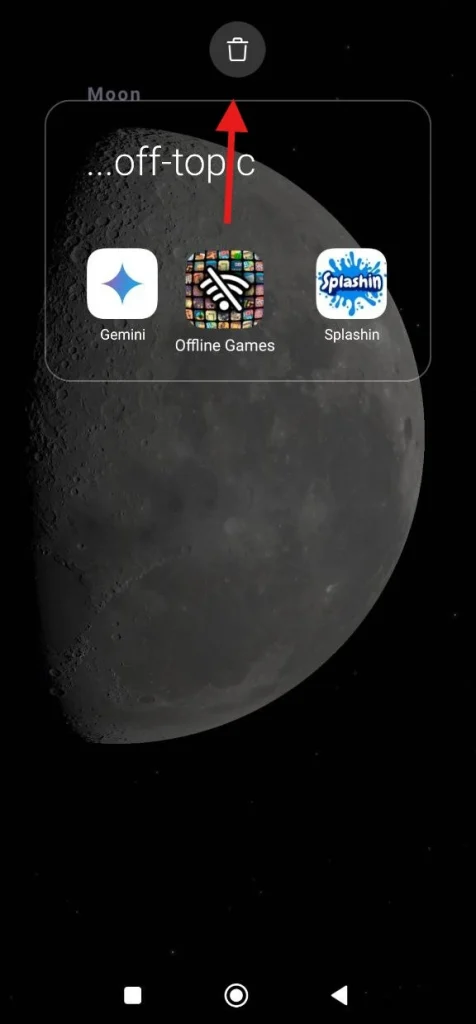
Si decides que una aplicación ya no pertenece a una carpeta, puedes eliminarla de ella. Abra la carpeta y mantenga pulsado el icono de la aplicación que desea eliminar. Arrastre el icono de la aplicación fuera de la carpeta hasta la pantalla de inicio. Suelta el icono de la aplicación y se eliminará de la carpeta.
Paso 8: Eliminar la carpeta
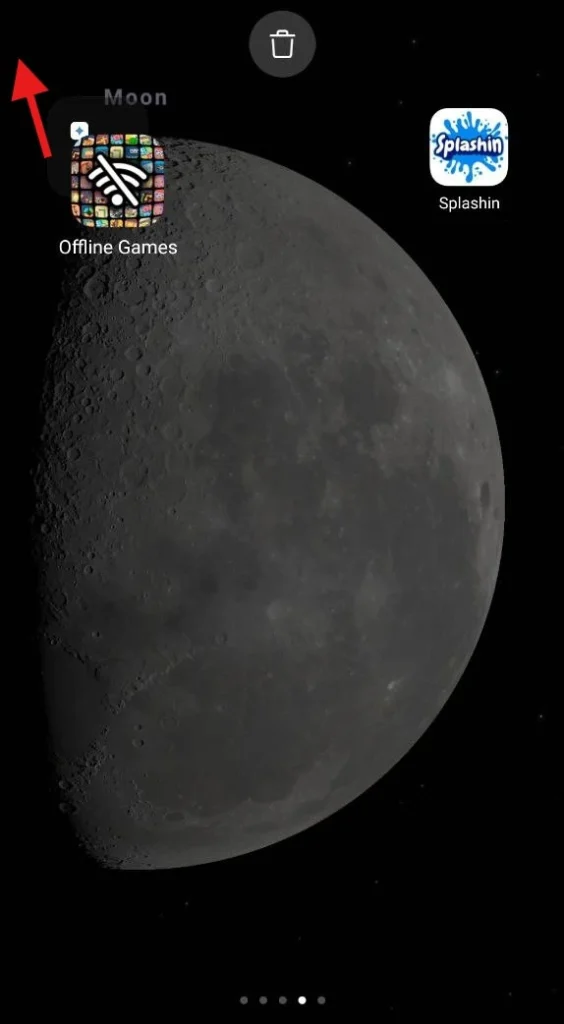
Si ya no necesitas la carpeta, puedes eliminarla. To do this, you need to remove all the apps from the folder. Once the folder is empty, it will automatically disappear. Alternatively, you can tap and hold on the folder itself and drag it to the “Remove” or “Delete” area that appears on the screen.
Consejos avanzados para la gestión de carpetas
Para mejorar aún más la gestión de sus carpetas, considere la posibilidad de utilizar distintos iconos de carpeta. Algunos dispositivos y lanzadores Android permiten personalizar el aspecto de las carpetas cambiando el icono o el color. Esto puede ayudarte a identificar rápidamente las distintas carpetas de un vistazo. Además, puedes utilizar widgets para crear accesos directos a carpetas específicas, facilitando aún más el acceso a las aplicaciones que utilizas con más frecuencia.
Conclusión
Crear una carpeta en tu dispositivo Android es una forma sencilla pero eficaz de organizar tus aplicaciones y mejorar tu experiencia de usuario. Siguiendo estos pasos, puedes agrupar fácilmente aplicaciones similares, nombrar tus carpetas y gestionar su contenido. Esto no sólo ayuda a reducir el desorden en la pantalla de inicio, sino que también hace que sea más fácil encontrar y acceder a tus aplicaciones. Empieza a organizar tu dispositivo Android hoy mismo y disfruta de una experiencia de usuario más ágil y eficiente.