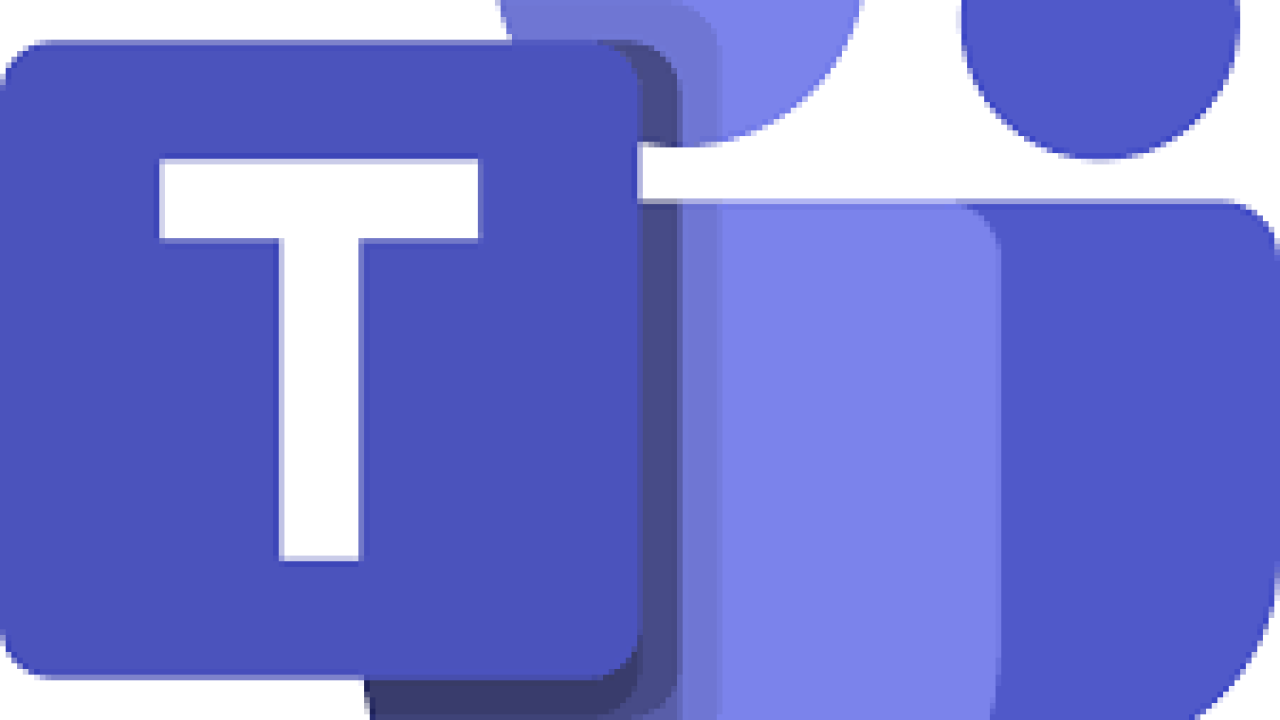Aprenda a utilizar Microsoft Teams de forma eficaz para mejorar la colaboración y la comunicación dentro de su equipo. Esta guía paso a paso le ayudará a navegar y utilizar eficazmente las funciones de Microsoft Teams.
Introducción

Microsoft Teams es una potente plataforma de colaboración diseñada para facilitar el trabajo en equipo y la comunicación dentro de las organizaciones. Con su amplia gama de funciones, como chat, videoconferencia, uso compartido de archivos e integración con otras aplicaciones de Microsoft 365, Microsoft Teams es una herramienta esencial para los lugares de trabajo modernos. Esta guía te guiará a través del proceso de configuración y uso de Microsoft Teams, asegurándote de que puedes maximizar su potencial para la productividad de tu equipo.
Configuración de Microsoft Teams

Descargue e instale Microsoft Teams para empezar a utilizar la plataforma. En primer lugar, vaya al sitio web de Microsoft Teams y descargue la versión adecuada para su sistema operativo. Una vez descargada, siga las instrucciones de instalación para configurar la aplicación en su dispositivo. Si formas parte de una organización, es posible que ya tengas Microsoft Teams instalado como parte de tu suscripción a Microsoft 365.
Inicie sesión con su cuenta Microsoft para acceder a Microsoft Teams. Abre la aplicación e inicia sesión con las credenciales de tu cuenta Microsoft. Si no tiene una cuenta Microsoft, puede crear una gratuitamente. Una vez iniciada la sesión, se le dirigirá a la interfaz de Microsoft Teams.
Crear y unirse a equipos
Crea un nuevo equipo para empezar a colaborar con tus colegas. Haga clic en el botón "Equipos" en la barra lateral izquierda y, a continuación, seleccione "Unirse o crear un equipo" en la parte inferior de la página. Elija "Crear un equipo" y siga las instrucciones para nombrar a su equipo, añadir una descripción y establecer la configuración de privacidad. También puedes añadir miembros a tu equipo introduciendo sus direcciones de correo electrónico.
Únase a un equipo existente para colaborar con sus compañeros. Si ha sido invitado a un equipo, recibirá una invitación por correo electrónico. Haga clic en el enlace del correo electrónico para unirse al equipo. También puede unirse a un equipo introduciendo un código de equipo proporcionado por el propietario del equipo. Vaya a la pestaña "Equipos", seleccione "Unirse o crear un equipo" e introduzca el código en el campo "Unirse a un equipo con un código".
Navegación por la interfaz de Microsoft Teams

Familiarícese con la interfaz de Microsoft Teams para navegar con eficacia. Los principales componentes de la interfaz incluyen la barra lateral izquierda, que contiene pestañas para Actividad, Chat, Equipos, Calendario, Llamadas y Archivos. El panel central muestra el contenido de la pestaña seleccionada, mientras que el panel derecho ofrece opciones y ajustes adicionales.
Utilice la barra de búsqueda para encontrar rápidamente mensajes, archivos y personas. Situada en la parte superior de la interfaz, la barra de búsqueda permite buscar contenido específico dentro de Microsoft Teams. Escriba palabras clave o frases para localizar mensajes, archivos o miembros del equipo. Los resultados de la búsqueda se mostrarán en el panel central.
Comunicación con su equipo

Envía mensajes y chatea con los miembros del equipo para facilitar la comunicación. Haz clic en la pestaña "Chat" para iniciar una conversación con un colega o un grupo. Escribe tu mensaje en el cuadro de texto y pulsa Intro para enviarlo. También puedes dar formato a tu mensaje, añadir emojis o adjuntar archivos utilizando los iconos situados debajo del cuadro de texto.
Haz llamadas de audio y vídeo para comunicarte en tiempo real. Pulsa en la pestaña "Llamadas" para acceder a tu historial de llamadas y contactos. Para iniciar una llamada, haz clic en el icono de teléfono o vídeo que aparece junto al nombre de un contacto. También puedes programar una llamada haciendo clic en la pestaña "Calendario" y seleccionando "Nueva reunión". Rellena los detalles de la reunión e invita a los participantes.
Colaboración en archivos
Comparta archivos y colabore en ellos con los miembros de su equipo. Haz clic en la pestaña "Archivos" para acceder a los archivos compartidos dentro de tu equipo. Puedes subir archivos desde tu dispositivo haciendo clic en el botón "Subir". Una vez subidos, los miembros del equipo pueden ver, editar y comentar los archivos en tiempo real. Microsoft Teams se integra con OneDrive y SharePoint, lo que permite compartir archivos sin problemas.
Utilice las aplicaciones integradas de Microsoft 365 para mejorar la productividad. Microsoft Teams te permite abrir y editar archivos de Word, Excel y PowerPoint directamente dentro de la aplicación. Haga clic en un archivo para abrirlo y utilice la interfaz familiar de Microsoft 365 para realizar cambios. Cualquier edición realizada se guardará automáticamente y se sincronizará entre todos los miembros del equipo.
Personalización de la experiencia de Microsoft Teams
Personalice su experiencia en Microsoft Teams para adaptarla a sus preferencias. Haz clic en tu foto de perfil en la esquina superior derecha de la interfaz y selecciona "Configuración". Aquí puedes personalizar tus notificaciones, tema y configuración de privacidad. También puedes configurar tu estado para indicar tu disponibilidad a los miembros del equipo.
Añada aplicaciones e integraciones para ampliar la funcionalidad de Microsoft Teams. Haga clic en la pestaña "Aplicaciones" de la barra lateral izquierda para examinar e instalar aplicaciones que se integran con Microsoft Teams. Estas aplicaciones pueden ayudar a agilizar los flujos de trabajo, automatizar tareas y mejorar la colaboración. Entre las integraciones más populares se encuentran Trello, Asana y GitHub.
Solución de problemas y asistencia
Solicite ayuda y asistencia si tiene algún problema con Microsoft Teams. Haz clic en el icono "Ayuda" de la esquina inferior izquierda de la interfaz para acceder al centro de ayuda. Aquí encontrarás artículos, tutoriales y vídeos que te ayudarán a resolver los problemas más comunes. También puedes ponerte en contacto con el Soporte de Microsoft para obtener más ayuda.
Manténgase al día de las últimas funciones y actualizaciones para sacar el máximo partido a Microsoft Teams. Microsoft publica periódicamente actualizaciones y nuevas funciones para Teams. Para mantenerse informado, haga clic en el icono "Novedades" situado en la esquina inferior izquierda de la interfaz. Esto le proporcionará información sobre las últimas actualizaciones y mejoras.