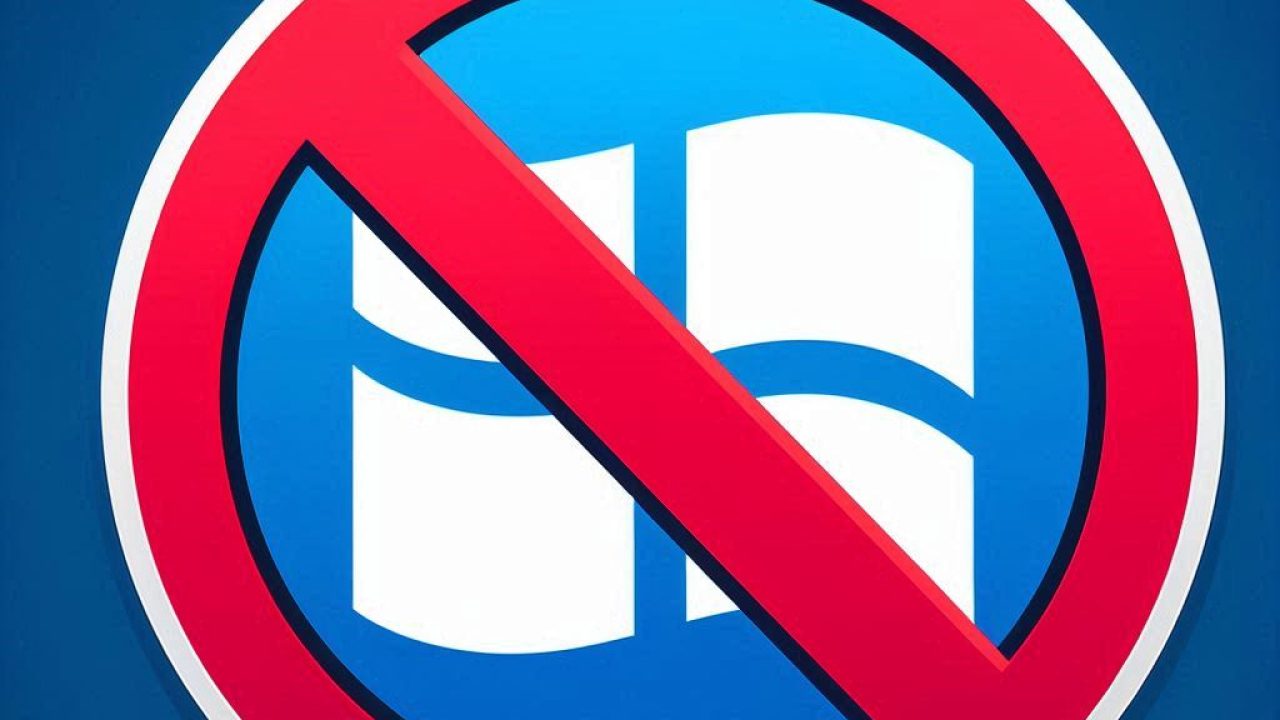Das permanente Blockieren von Windows-Updates kann für Benutzer, die Stabilität und Konsistenz ihres Betriebssystems benötigen, von entscheidender Bedeutung sein. Windows-Updates sollen zwar die Sicherheit und Leistung verbessern, können aber manchmal zu unerwarteten Problemen führen. Diese Anleitung führt Sie durch die Schritte zum dauerhaften Blockieren von Windows-Updates und stellt sicher, dass Ihr System so bleibt, wie Sie es konfiguriert haben.
Schritt 1: Öffnen Sie den Windows-Dienste-Manager

Um mit dem Blockieren von Windows-Updates zu beginnen, müssen Sie auf den Windows Services Manager zugreifen. Drücken Sie die Fenster + R Tasten, um das Dialogfeld Ausführen zu öffnen. Geben Sie im Dialogfeld Ausführen services.msc und drücken Sie Eingabe. Daraufhin wird der Dienste-Manager geöffnet, in dem Sie verschiedene Windows-Dienste verwalten können.
Schritt 2: Suchen Sie den Windows Update-Dienst

Blättern Sie im Dienste-Manager in der Liste der Dienste nach unten, um den Windows Update-Dienst zu finden. Die Dienste sind alphabetisch geordnet, der Dienst sollte also ganz unten stehen. Doppelklicken Sie auf den Windows Update-Dienst, um seine Eigenschaften zu öffnen.
Schritt 3: Blockieren der Windows-Update-Dienste

Suchen Sie im Fenster Eigenschaften von Windows Update das Dropdown-Menü Starttyp. Klicken Sie auf das Dropdown-Menü und wählen Sie Behinderte. Dadurch wird verhindert, dass der Windows Update-Dienst automatisch gestartet wird. Klicken Sie anschließend auf die Schaltfläche Stopp um den Dienst anzuhalten, wenn er gerade läuft. Klicken Sie schließlich auf Bewerbung und dann OK um Ihre Änderungen zu speichern.
Schritt 4: Ändern der Gruppenrichtlinieneinstellungen
Um weiter sicherzustellen, dass Windows-Updates blockiert werden, können Sie die Gruppenrichtlinieneinstellungen ändern. Drücken Sie die Fenster + R Tasten, um das Dialogfeld Ausführen erneut zu öffnen. Geben Sie dieses Mal gpedit.msc und drücken Sie Eingabe um den Editor für lokale Gruppenrichtlinien zu öffnen. Navigieren Sie im Editor für lokale Gruppenrichtlinien zu Computer Configuration > Administrative Templates > Windows Components > Windows Update. Doppelklicken Sie auf die Richtlinie mit dem Titel Automatische Updates konfigurieren.
Schritt 5: Konfigurieren Sie die Richtlinie für automatische Updates
Wählen Sie im Fenster Richtlinie für automatische Updates konfigurieren die Option Deaktiviert. Dadurch werden automatische Aktualisierungen deaktiviert. Klicken Sie auf Bewerbung und dann OK um Ihre Änderungen zu speichern. Dieser Schritt stellt sicher, dass automatische Updates nicht angewendet werden, auch wenn der Windows Update-Dienst wieder aktiviert wird.
Schritt 6: Verwendung eines Tools von Drittanbietern
Für Benutzer, die eine einfachere Lösung bevorzugen, kann die Verwendung eines Drittanbieter-Tools effektiv sein. Ein empfohlenes Werkzeug ist StopAktualisierungen10. Dieses Tool bietet eine einfach zu bedienende Schnittstelle zum Blockieren von Windows-Updates. Laden Sie StopUpdates10 von der offiziellen Website herunter und installieren Sie es. Nach der Installation öffnen Sie die Anwendung und klicken Sie auf die Schaltfläche Windows-Updates stoppen! Schaltfläche. Mit diesem Tool wird Ihr System automatisch so konfiguriert, dass Updates blockiert werden.
Schritt 7: Überprüfen der Aktualisierungssperre
Um zu überprüfen, ob Windows-Updates blockiert sind, können Sie die Windows-Update-Einstellungen überprüfen. Öffnen Sie die Einstellungen App durch Drücken von Fenster + I. Navigieren Sie zu Update & Security > Windows Update. Es sollte eine Meldung angezeigt werden, die besagt, dass die Aktualisierungen angehalten oder deaktiviert sind. Wenn Sie StopUpdates10 verwendet haben, zeigt das Tool möglicherweise auch eine Bestätigungsmeldung in seiner Schnittstelle an.