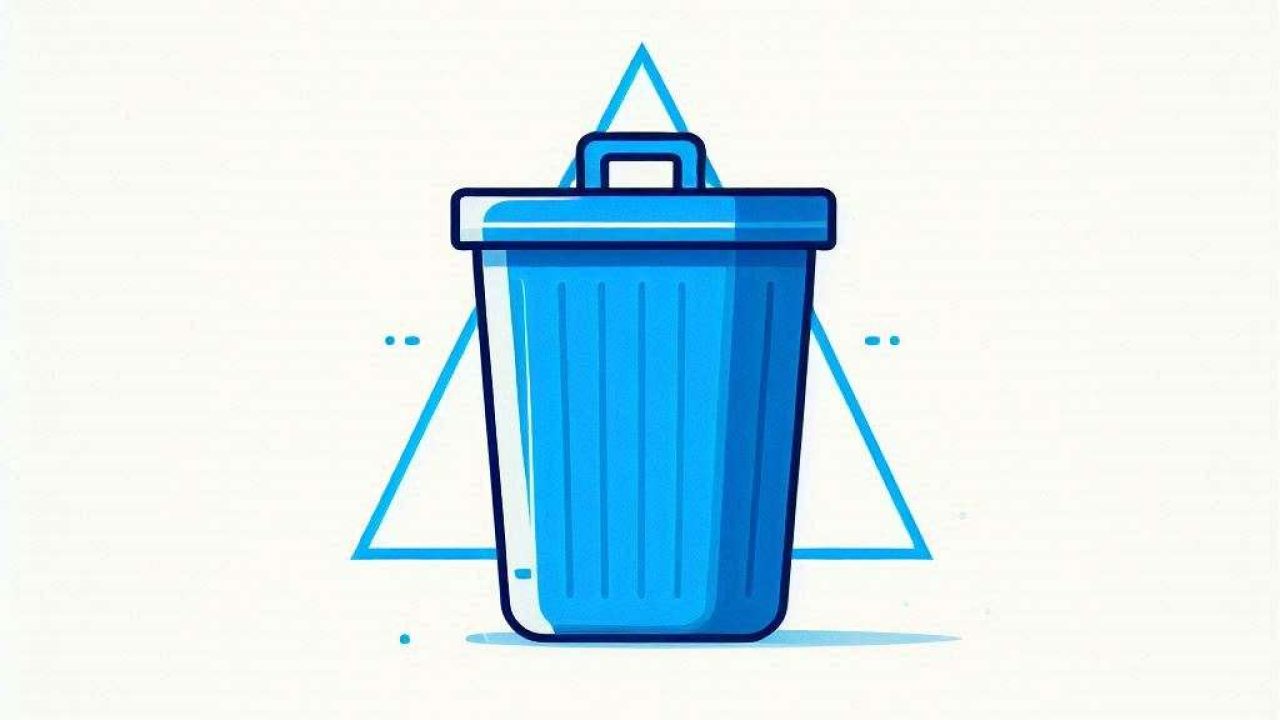Diese umfassende Anleitung führt Sie durch alle Schritte, um sicherzustellen, dass Sie jede unerwünschte Software von Ihrem Windows-System entfernen können.
Verstehen, warum Sie ein Programm deinstallieren müssen
Die Deinstallation eines Programms von Ihrem Windows-Computer kann wertvollen Speicherplatz freigeben, die Systemleistung verbessern und potenziell schädliche Software entfernen. It’s important to regularly review and manage the programs installed on your computer to maintain optimal performance. Whether you’re looking to clear out old games, remove unused applications, or eliminate bloatware that came pre-installed, this guide will provide you with the necessary steps to do so effectively.
Schritt 1: Öffnen Sie die Systemsteuerung

Um die Deinstallation eines Programms zu beginnen, müssen Sie auf die Systemsteuerung zugreifen. Click on the Start menu located at the bottom-left corner of your screen, then type “Control Panel” into the search bar and press Enter. The Control Panel window will open, displaying various system settings and tools.
Schritt 2: Navigieren Sie zu Programme und Funktionen

Once inside the Control Panel, locate and click on the “Programs and Features” option. In diesem Abschnitt wird die gesamte Software aufgelistet, die derzeit auf Ihrem Computer installiert ist. Er bietet einen Überblick über die Programme, einschließlich ihrer Namen, Herausgeber, Installationsdaten und Größen, so dass Sie fundierte Entscheidungen darüber treffen können, welche Software Sie behalten und welche Sie entfernen möchten.
Schritt 3: Wählen Sie das Programm, das Sie deinstallieren möchten
Blättern Sie durch die Liste der installierten Programme, um das Programm zu finden, das Sie entfernen möchten. Click on the program’s name to select it. This highlights the program and activates the options available for managing it. Make sure you select the correct program, as this step is crucial to ensure you’re removing the intended software.
Schritt 4: Deinstallationsprozess einleiten
After selecting the program, click on the “Uninstall” button located at the top of the Programs and Features window. This action will prompt the system to begin the uninstallation process. Depending on the software, you may see a confirmation dialog box asking you to verify your decision to remove the program. Confirm by clicking “Ja” or “Deinstallieren Sie” to proceed.
Schritt 5: Folgen Sie den Anweisungen auf dem Bildschirm
During the uninstallation process, you might encounter additional prompts or instructions from the program’s uninstaller. Befolgen Sie die Anweisungen auf dem Bildschirm sorgfältig, um die Entfernung abzuschließen. Bei einigen Programmen müssen Sie Ihren Computer neu starten, um die Deinstallation abzuschließen. Wenn Sie dazu aufgefordert werden, speichern Sie Ihre Arbeit und starten Sie Ihr System neu, damit das Programm vollständig entfernt wird.
Fehlersuche bei allgemeinen Problemen
Wenn Sie beim Versuch, ein Programm zu deinstallieren, auf Probleme stoßen, können Sie mehrere Schritte zur Fehlerbehebung unternehmen. For instance, if the program doesn’t appear in the Programs and Features list, you can use a third-party uninstaller tool to locate and remove it.
Deinstallationsprogramme von Drittanbietern verwenden
IIn einigen Fällen kann die Verwendung eines Deinstallationsprogramms eines Drittanbieters den Prozess vereinfachen und eine gründliche Entfernung aller Programmdateien und Registrierungseinträge gewährleisten. Diese Tools sind so konzipiert, dass sie eine umfassendere Deinstallationserfahrung bieten als das integrierte Windows-Deinstallationsprogramm. Eine beliebte Option ist Revo Uninstaller, das eine kostenlose Version mit grundlegenden Funktionen und eine kostenpflichtige Version mit erweiterten Funktionen bietet. Revo Uninstaller sucht nach der Standard-Deinstallation nach übrig gebliebenen Dateien und Registrierungseinträgen und gewährleistet so eine saubere Entfernung.
Revo Uninstaller: This tool is known for its thoroughness and ease of use. It provides a user-friendly interface and a range of features that make it simple to disinstall programs and clean up residual files. Revo Uninstaller’s “Hunter Mode” allows you to target specific programs for removal, even if they don’t appear in the Programs and Features list. Learn more about Revo Uninstaller.
Halten Sie Ihr System sauber und organisiert
Die regelmäßige Überprüfung und Verwaltung der auf Ihrem Computer installierten Programme ist für die Aufrechterhaltung eines sauberen und organisierten Systems unerlässlich. Denken Sie daran, sich alle paar Monate daran zu erinnern, Ihre installierten Programme zu überprüfen und nicht mehr benötigte Programme zu entfernen. Dieser proaktive Ansatz verhindert unnötigen Ballast und sorgt dafür, dass Ihr Computer weiterhin reibungslos funktioniert.
Schlussfolgerung
Disinstalling a program on Windows is a straightforward process that can greatly improve your computer’s performance and free up valuable space. By following the steps outlined in this guide, you can easily remove any unwanted software from your system. Whether you’re using the built-in Windows uninstaller or a third-party tool like Revo Uninstaller, regular program management is key to maintaining a clean and efficient computer.