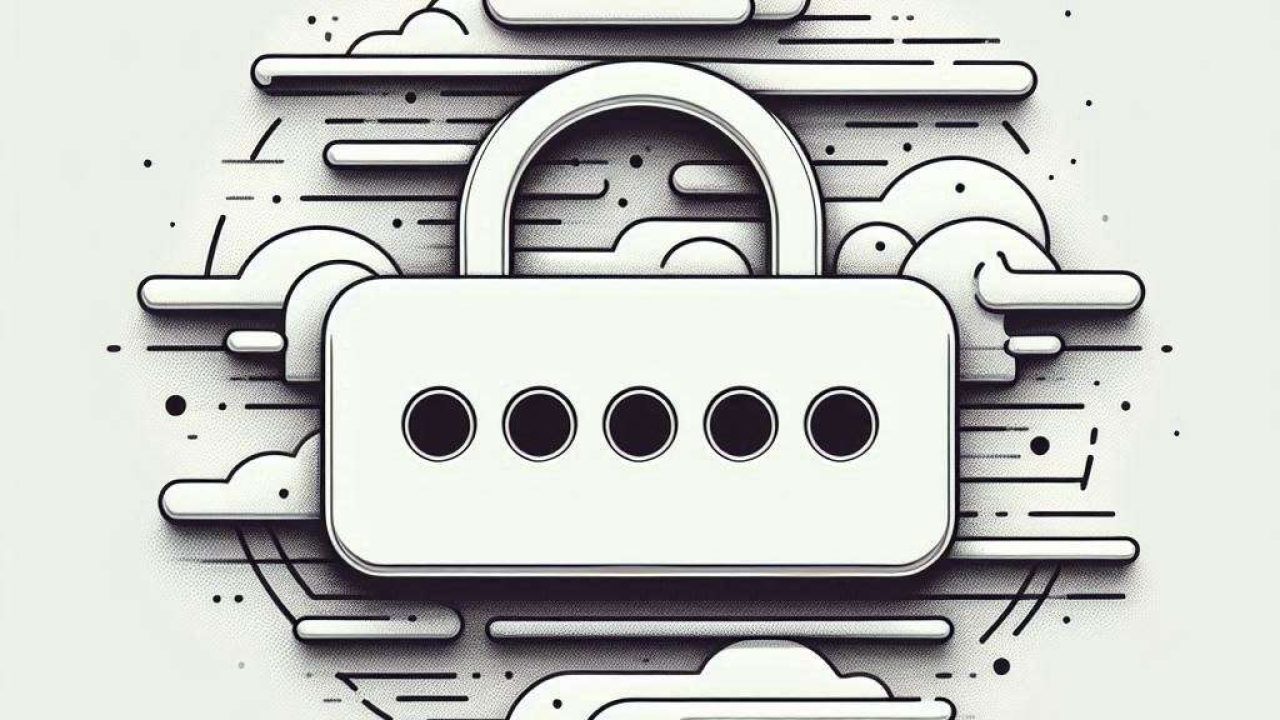Das Festlegen eines Kennworts unter Windows ist wichtig, um Ihre Daten zu schützen und sicherzustellen, dass nur autorisierte Benutzer Zugriff auf Ihr System haben. In diesem Leitfaden wird Schritt für Schritt erklärt, wie Sie unter Windows ein Kennwort festlegen können, damit Ihre Daten sicher bleiben.
Einführung
Die Sicherung Ihres Computers mit einem Passwort ist ein wichtiger Schritt zum Schutz Ihrer Daten. With the rise of cyber threats, ensuring that your personal and professional information is secure has never been more important. Setting a password on your Windows operating system is a straightforward yet effective method to enhance your security. This guide will walk you through the process, step by step, ensuring that you don’t miss any critical details. By the end of this article, you’ll have a robust password protecting your system, safeguarding your sensitive information from unauthorized access.
Schritt 1: Öffnen Sie das Menü Einstellungen

Der erste Schritt zum Festlegen eines Kennworts unter Windows besteht darin, das Menü Einstellungen zu öffnen. To do this, click on the Start button located at the bottom-left corner of your screen. This will open the Start menu, where you will see a gear icon labeled “Settings.” Click on this icon to open the Settings menu. The Settings menu is the central hub for customizing and managing your Windows operating system, including setting up security features like passwords.
Schritt 2: Navigieren Sie zu Konten

Once you’re in the Settings menu, the next step is to navigate to the Accounts section. In the Settings window, you will see several options. Look for the option labeled “Accounts” and click on it. This section allows you to manage your user accounts, including setting and changing passwords, configuring sign-in options, and managing family and other users.
Schritt 3: Zugang zu den Anmeldeoptionen

Im Bereich Konten müssen Sie auf die Anmeldeoptionen zugreifen, um ein Passwort festzulegen. On the left side of the Accounts window, you will see a menu with various options. Click on “Sign-in options” to proceed. This section provides different methods for signing into your Windows account, such as passwords, PINs, and biometric authentication.
Schritt 4: Ein Passwort festlegen

Now, it’s time to set your password. In the Sign-in options section, you will see a heading labeled “Password” with an option to add a password. Click on the “Add” button to start the process. A new window will appear, prompting you to enter your new password. Make sure to choose a strong password that combines letters, numbers, and special characters to enhance your security. After entering your new password, you will be asked to confirm it by typing it again. Once you’ve confirmed your password, click on the “Next” button to proceed.
Schritt 5: Abschluss des Prozesses
Der letzte Schritt besteht darin, die Einrichtung des Passworts abzuschließen. After clicking “Next,” you will see a confirmation message indicating that your password has been successfully set. Click on the “Finish” button to complete the process. Your Windows account is now protected by the password you have set, ensuring that only authorized users can access your system.
Die Bedeutung eines starken Passworts
Die Erstellung eines sicheren Kennworts ist für die Aufrechterhaltung der Sicherheit Ihres Windows-Kontos unerlässlich. Ein sicheres Passwort sollte mindestens acht Zeichen lang sein und eine Mischung aus Groß- und Kleinbuchstaben, Zahlen und Sonderzeichen enthalten. Vermeiden Sie es, leicht zu erratende Informationen wie Ihren Namen, Ihr Geburtsdatum oder gängige Wörter zu verwenden. Je sicherer Ihr Kennwort ist, desto schwieriger ist es für unbefugte Benutzer, Zugang zu Ihrem System zu erhalten.
Zusätzliche Sicherheitsmaßnahmen
Auch wenn das Festlegen eines Kennworts ein wichtiger Schritt ist, sollten Sie zusätzliche Sicherheitsmaßnahmen in Betracht ziehen, um Ihr Windows-Konto weiter zu schützen. Sie können die Zwei-Faktor-Authentifizierung (2FA) aktivieren, um eine zusätzliche Sicherheitsebene zu schaffen. Dabei müssen Sie zusätzlich zu Ihrem Passwort eine zweite Form der Verifizierung angeben, z. B. einen Code, der an Ihr Mobilgerät gesendet wird. Eine weitere Option ist die Verwendung biometrischer Authentifizierungsmethoden wie Fingerabdruck oder Gesichtserkennung, sofern Ihr Gerät diese unterstützt. Diese Methoden bieten ein höheres Maß an Sicherheit und Komfort.
Schlussfolgerung
Das Festlegen eines Kennworts für Ihr Windows-Konto ist eine einfache, aber wirksame Methode zum Schutz Ihrer Daten. Wenn Sie die in diesem Leitfaden beschriebenen Schritte befolgen, können Sie sicherstellen, dass Ihre persönlichen und beruflichen Daten sicher bleiben. Denken Sie daran, ein sicheres Passwort zu wählen und zusätzliche Sicherheitsmaßnahmen für einen besseren Schutz in Betracht zu ziehen.
Erfahren Sie mehr über die erweiterten Windows-Sicherheitsfunktionen zum Schutz Ihrer Daten.