Wenn Sie die Kamera Ihres Mobiltelefons in eine Webcam umwandeln, können Sie die Qualität Ihrer Videoanrufe und -streams erheblich verbessern. This article will guide you through the steps of using your smartphone camera as a webcam on a Windows PC. With detailed explanations and suggested services, you’ll have your phone set up as a high-quality webcam in no time.
Warum sollten Sie Ihre Handykamera als Webcam verwenden?
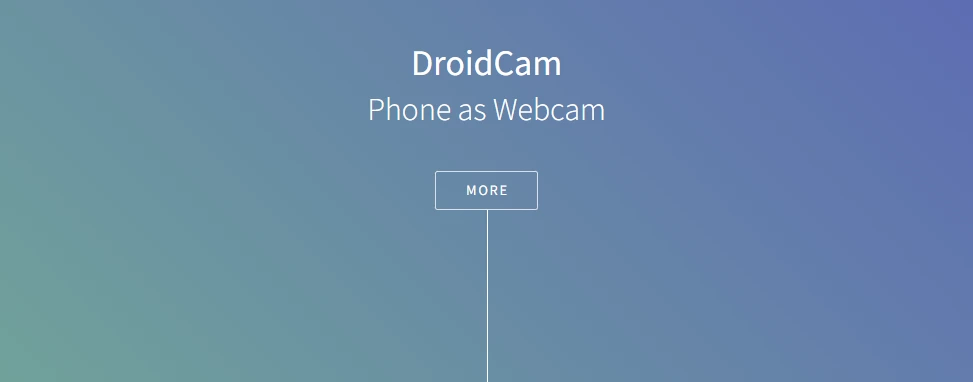
Im digitalen Zeitalter kann die Qualität Ihrer Webcam einen wesentlichen Unterschied bei virtuellen Meetings und Online-Streams ausmachen. Using your cell phone camera as a webcam can greatly improve image quality compared to most built-in laptop webcams. Your smartphone’s camera is equipped with advanced lenses and sensors that often surpass the capabilities of standard webcams, delivering sharper images and better low-light performance. This makes it an attractive option for professionals, streamers, and anyone who values superior video quality.
Ihr Telefon als Webcam einrichten
Installieren Sie zunächst eine zuverlässige App auf Ihrem Smartphone, mit der Sie es als Webcam nutzen können. Eine der beliebtesten und benutzerfreundlichsten Apps ist DroidCam. Sie unterstützt sowohl Android- als auch iOS-Geräte und ist mit Windows-PCs kompatibel. Laden Sie die App aus dem Google Play Store oder dem Apple App Store herunter und installieren Sie sie auf Ihrem Telefon. Befolgen Sie die Anweisungen auf dem Bildschirm, um der App die erforderlichen Berechtigungen für den Zugriff auf Ihre Kamera und Ihr Mikrofon zu erteilen.
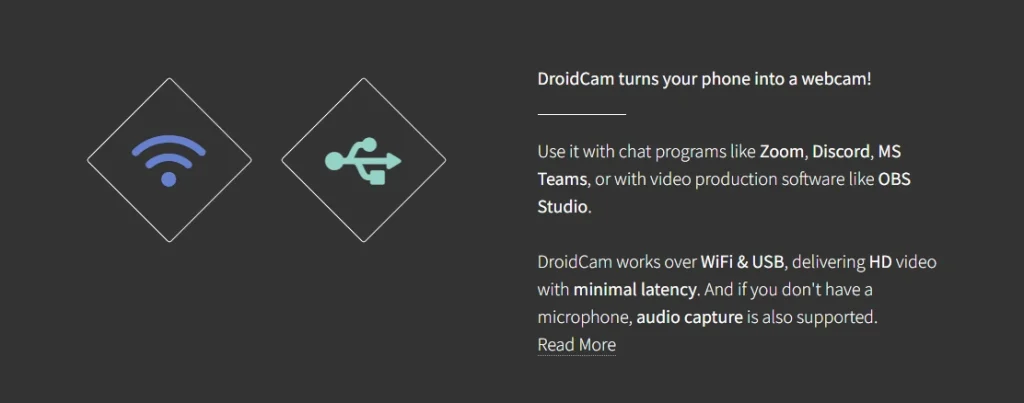
Laden Sie den Companion Client herunter und installieren Sie ihn auf Ihrem Windows-PC. Besuchen Sie die offizielle DroidCam-Website und laden Sie den Windows-Client herunter. Mit dieser Software können Sie die Kamera Ihres Smartphones über eine drahtlose oder USB-Verbindung mit Ihrem Computer verbinden. Befolgen Sie die Installationsanweisungen sorgfältig, um sicherzustellen, dass die Software richtig konfiguriert ist.
Verbinden des Telefons mit Ihrem PC
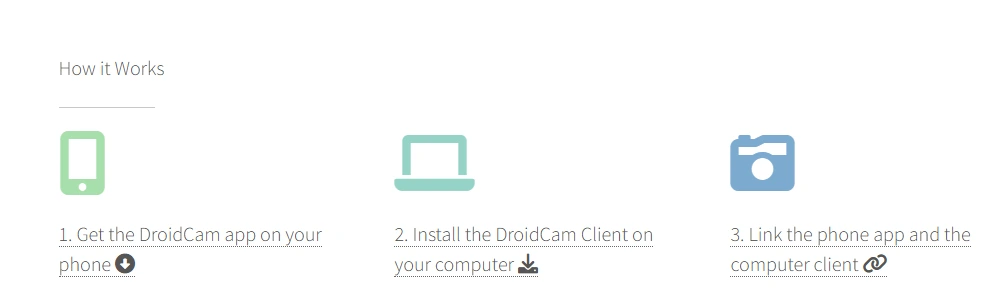
Öffnen Sie die DroidCam-App auf Ihrem Telefon und notieren Sie sich die auf dem Bildschirm angezeigte IP-Adresse. Diese Adresse wird verwendet, um Ihr Telefon mit dem Windows-Client zu verbinden. Starten Sie den DroidCam-Client auf Ihrem PC und geben Sie die IP-Adresse Ihres Telefons ein. Wählen Sie, ob Sie eine Verbindung über Wi-Fi oder USB herstellen möchten. Stellen Sie bei Wi-Fi-Verbindungen sicher, dass sich beide Geräte im selben Netzwerk befinden. Für USB-Verbindungen müssen Sie möglicherweise das USB-Debugging auf Ihrem Android-Telefon aktivieren.
Testen Sie die Verbindung, um sicherzustellen, dass alles richtig funktioniert. Click the “Start” button on the Windows client, and your phone’s camera feed should appear on your computer screen. Adjust the camera settings within the app to suit your preferences, such as resolution and frame rate, for optimal performance.
Alternative Anwendungen und Lösungen
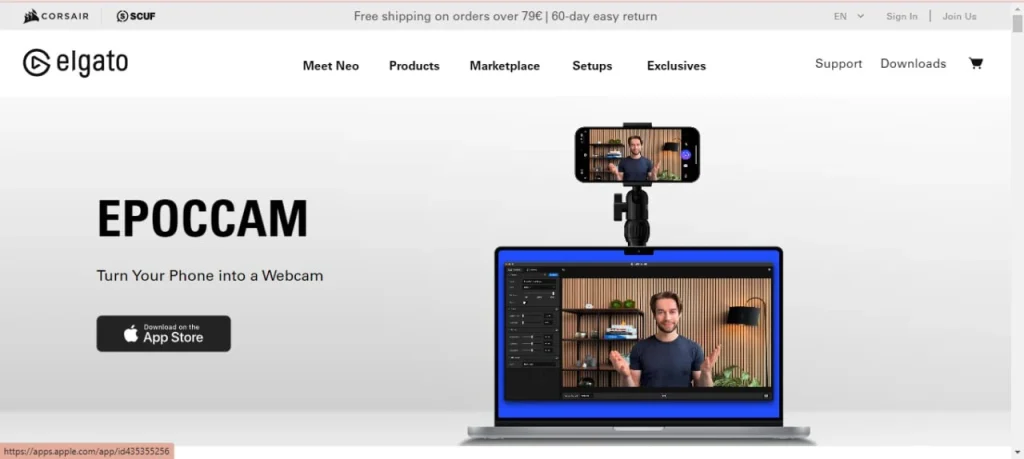
EpocCam ist eine weitere hervorragende App für die Verwendung Ihres Smartphones als Webcam. EpocCam ist sowohl mit iOS als auch mit Android kompatibel und bietet eine nahtlose Integration mit gängigen Videokonferenzplattformen wie Zoom, Microsoft Teams und Skype. Die App bietet sowohl drahtlose als auch USB-Verbindungsoptionen. Installieren Sie die App auf Ihrem Telefon und laden Sie die erforderlichen Treiber für Ihren Windows-PC von der EpocCam-Website herunter. Folgen Sie den Einrichtungsanweisungen, um Ihre Geräte zu verbinden und Ihr Telefon als Webcam zu verwenden.
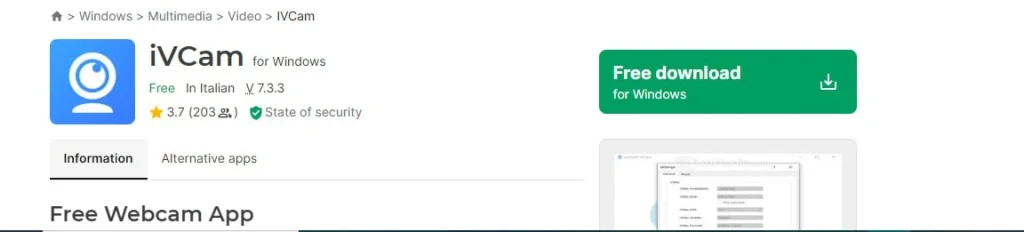
iVCam ist eine vielseitige App, die Windows-PCs und Android- oder iOS-Geräte unterstützt. Es bietet hochwertiges Videostreaming mit anpassbaren Einstellungen für Auflösung und Bildrate. Laden Sie iVCam auf Ihr Smartphone herunter und installieren Sie den PC-Client von der iVCam-Website. Verbinden Sie Ihr Smartphone über Wi-Fi oder USB mit Ihrem Computer und folgen Sie den detaillierten Anweisungen. Die App unterstützt auch Funktionen wie die Videoaufzeichnung und die Aufnahme von Schnappschüssen während Ihrer Videositzungen.
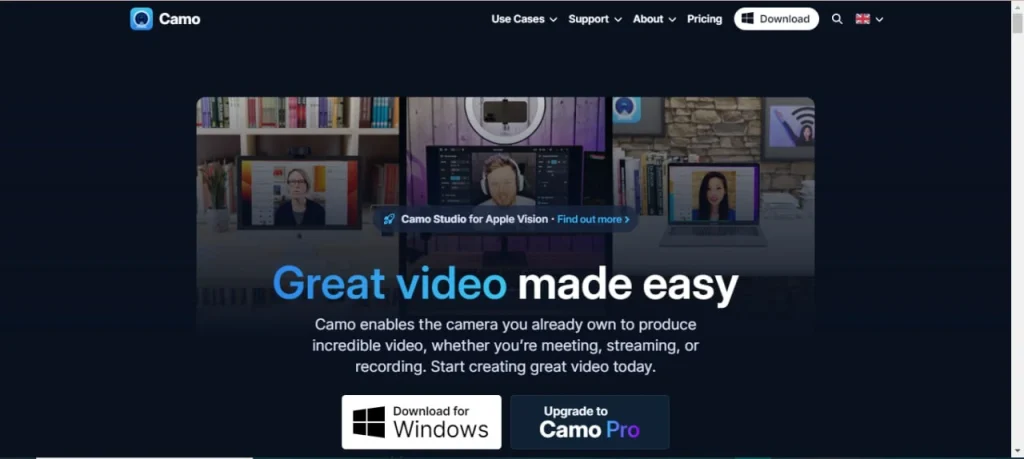
Camo ist eine Anwendung für Benutzer, die professionelle Webcam-Funktionen benötigen. Es bietet fortschrittliche Funktionen wie Zoom, Schwenken und Beleuchtungsanpassungen und ist damit ideal für Content-Ersteller und Profis. Camo unterstützt iOS-Geräte und stellt über einen speziellen Client eine Verbindung zu Ihrem Windows-PC her. Installieren Sie die App auf Ihrem iPhone oder iPad und laden Sie die Camo Studio Software auf Ihren Computer herunter. Folgen Sie dem Setup-Prozess, um Ihre Geräte zu verbinden und die umfangreichen Anpassungsoptionen zu erkunden.
Fehlersuche bei allgemeinen Problemen
Wenn Sie Probleme mit der Verbindung oder der Videoqualität haben, können Sie verschiedene Schritte unternehmen, um diese zu beheben. Stellen Sie sicher, dass sowohl Ihr Smartphone als auch Ihr PC mit demselben Wi-Fi-Netzwerk für drahtlose Verbindungen verbunden sind. Stellen Sie bei USB-Verbindungen sicher, dass das USB-Debugging auf Ihrem Android-Gerät aktiviert ist. Überprüfen Sie die Einstellungen der App und des Clients, um sicherzustellen, dass die richtige Kamera und das richtige Mikrofon ausgewählt sind. Außerdem können Kompatibilitätsprobleme oft durch ein Update der App- und Client-Software auf die neueste Version behoben werden.
Verbessern Sie Ihr Webcam-Erlebnis
Investieren Sie in ein Stativ oder eine Handyhalterung, um Ihr Smartphone zu stabilisieren und die besten Kamerawinkel zu erreichen. So vermeiden Sie verwackelte Videos und können bei Anrufen und Streams freihändig arbeiten. Experimentieren Sie mit der Beleuchtung, um die Gesamtqualität Ihres Videos zu verbessern. Natürliches Licht oder ein Ringlicht können die Sichtbarkeit verbessern und Schatten reduzieren, was zu einem professionelleren Erscheinungsbild führt. Passen Sie die Kameraeinstellungen in der App an, um die Auflösung und Bildrate nach Ihren Bedürfnissen zu optimieren.
Schlussfolgerung
Die Verwendung der Handykamera als Webcam unter Windows ist eine kostengünstige Möglichkeit zur Verbesserung der Videoqualität bei Meetings, Streams und Online-Interaktionen. Wenn Sie die in diesem Leitfaden beschriebenen Schritte befolgen und die vorgeschlagenen Apps ausprobieren, können Sie Ihr Smartphone ganz einfach in eine hochwertige Webcam verwandeln. Nutzen Sie die fortschrittlichen Funktionen dieser Apps, um Ihr Videoerlebnis anzupassen und sich selbst im bestmöglichen Licht zu präsentieren.



