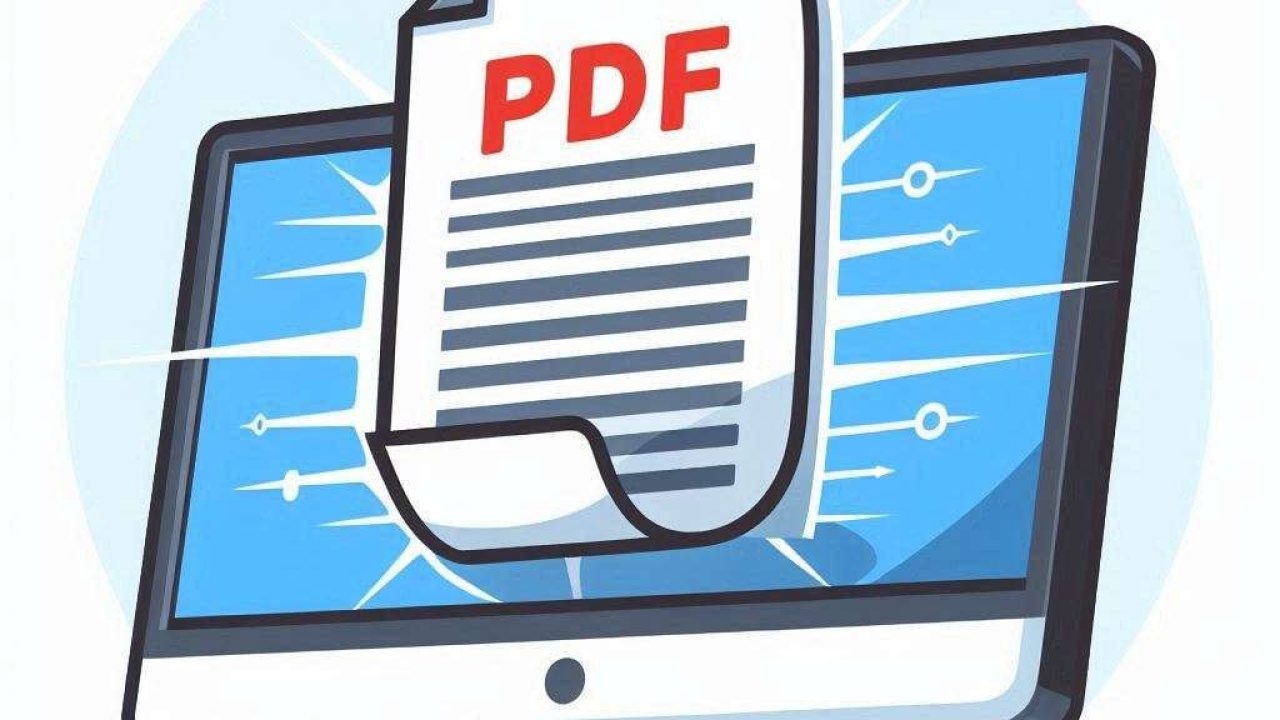Das Speichern einer Website als PDF-Datei kann für das Offline-Lesen, die Archivierung oder die Weitergabe von Inhalten in einem leichter zugänglichen Format sehr nützlich sein. Dieser Artikel führt Sie Schritt für Schritt durch den Prozess und stellt sicher, dass Sie jede Webseite problemlos in eine PDF-Datei umwandeln können.
Um eine Website als PDF zu speichern, können Sie je nach Browser und den Ihnen zur Verfügung stehenden Tools verschiedene Methoden anwenden. Dieser Leitfaden führt Sie durch die Schritte für verschiedene Browser und empfiehlt einige hilfreiche Tools, um den Prozess zu rationalisieren.
Google Chrome verwenden

Öffnen Sie die Website: Öffnen Sie zunächst die Website, die Sie als PDF speichern möchten, in Google Chrome. Stellen Sie sicher, dass die Seite vollständig geladen ist, bevor Sie mit dem nächsten Schritt fortfahren.
Access the Print Menu: Click on the three-dot menu located at the top right corner of the browser. From the dropdown menu, select “Print.” This will open the print dialog box.
Select Destination: In the print dialog box, look for the “Destination” section. Click on the dropdown menu and select “Save as PDF.”

Einstellungen anpassen: Vor dem Speichern können Sie die Einstellungen wie Layout, Seiten und Ränder anpassen. Stellen Sie sicher, dass die Einstellungen Ihren Anforderungen entsprechen, damit die PDF-Datei genau so aussieht, wie Sie es wünschen.
Save the PDF: Click the “Save” button, choose the location on your computer where you want to save the file, and give it a name. Click “Save” again to finalize the process.
Mozilla Firefox verwenden

Öffnen Sie die Website: Starten Sie Mozilla Firefox und navigieren Sie zu der Website, die Sie als PDF speichern möchten.
Open the Print Dialog: Click on the three horizontal lines (menu button) at the top right corner of the browser. Select “Print” from the dropdown menu.
Choose Print to PDF: In the print dialog, select “Microsoft Print to PDF” or any other PDF printer installed on your computer from the “Printer” dropdown menu.

Einstellungen anpassen: Passen Sie die Druckeinstellungen wie Ausrichtung, Skalierung und andere Präferenzen an, damit die PDF-Datei Ihren Anforderungen entspricht.
Save the PDF: Click “Print,” choose the location on your computer to save the file, name it, and click “Save.”
Safari auf dem Mac verwenden
Öffnen Sie die Website: Öffnen Sie Safari und gehen Sie zu der Webseite, die Sie als PDF speichern möchten.
Access the Print Menu: Click on “File” in the top menu bar and select “Print,” or use the shortcut Command + P to open the print dialog.
Save as PDF: In the print dialog box, click on the “PDF” button at the bottom-left corner and select “Save as PDF.”
Einstellungen konfigurieren: Passen Sie alle erforderlichen Einstellungen wie Seitenbereich, Ausrichtung und Papierformat an, um sicherzustellen, dass die PDF-Datei korrekt aussieht.
Save the PDF: Choose the location where you want to save the PDF, enter a file name, and click “Save.”
Microsoft Edge verwenden

Öffnen Sie die Website: Starten Sie Microsoft Edge und navigieren Sie zu der gewünschten Website.
Open the Print Menu: Click on the three-dot menu at the top right corner and select “Print.”
Select Save as PDF: In the print dialog, select “Save as PDF” from the “Printer” dropdown menu.

Einstellungen anpassen: Passen Sie die Einstellungen wie Layout, Skalierung und Ränder an, damit die PDF-Datei Ihren Anforderungen entspricht.
Save the PDF: Click “Save,” choose the location, name the file, and click “Save” again to complete the process.
Online-Tools verwenden
Wenn Sie es vorziehen, keine browserbasierten Methoden zu verwenden, können Sie mit verschiedenen Online-Tools eine Website als PDF speichern. Hier sind ein paar empfohlene Optionen:
PDFCrowd

PDFCrowd is a user-friendly online tool that allows you to convert any webpage into a PDF file quickly. Simply enter the URL of the website you want to convert, click “Convert to PDF,” and download the resulting file. PDFCrowd offers customization options like page size, orientation, and margins to ensure your PDF meets your specific needs.
Web2PDFKonvertieren

Web2PDFConvert is another excellent online tool for converting websites to PDFs. It supports various customization options, including page size, orientation, and password protection. To use Web2PDFConvert, enter the URL of the website, click “Convert,” and download the PDF file once the conversion is complete.
PDFmyURL

PDFmyURL is a powerful tool that offers advanced features like clickable links, custom headers and footers, and even the ability to create PDFs from multiple web pages. Simply enter the URL, configure your settings, and click “Convert to PDF” to get your file.
Schlussfolgerung
Die Umwandlung einer Website in eine PDF-Datei kann mit verschiedenen Methoden und Werkzeugen leicht durchgeführt werden. Ganz gleich, ob Sie browserbasierte Lösungen oder Online-Tools bevorzugen, mit den in diesem Leitfaden beschriebenen Schritten können Sie jede beliebige Webseite effizient als PDF speichern. Wenn Sie diese Schritte befolgen, können Sie sicherstellen, dass der Inhalt in einem Format erhalten bleibt, das sich leicht weitergeben, offline lesen oder archivieren lässt.