Transforming your cell phone camera into a webcam can significantly enhance the quality of your video calls and streams. This article will guide you through the steps of using your smartphone camera as a webcam on a Windows PC. With detailed explanations and suggested services, you’ll have your phone set up as a high-quality webcam in no time.
Why Use Your Cell Phone Camera as a Webcam?
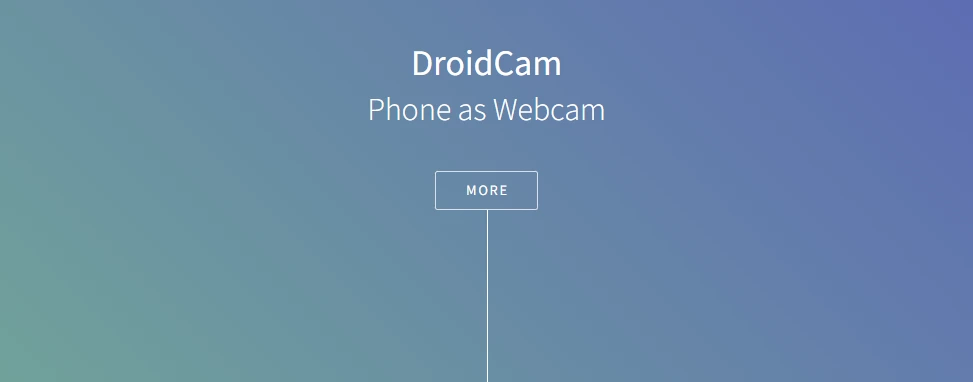
In the digital age, the quality of your webcam can make a substantial difference in virtual meetings and online streams. Using your cell phone camera as a webcam can greatly improve image quality compared to most built-in laptop webcams. Your smartphone’s camera is equipped with advanced lenses and sensors that often surpass the capabilities of standard webcams, delivering sharper images and better low-light performance. This makes it an attractive option for professionals, streamers, and anyone who values superior video quality.
Setting Up Your Phone as a Webcam
Begin by installing a reliable app on your smartphone that allows it to function as a webcam. One of the most popular and user-friendly apps is DroidCam. It supports both Android and iOS devices and is compatible with Windows PCs. Download and install the app on your phone from the Google Play Store or Apple App Store. Follow the on-screen instructions to grant necessary permissions for the app to access your camera and microphone.
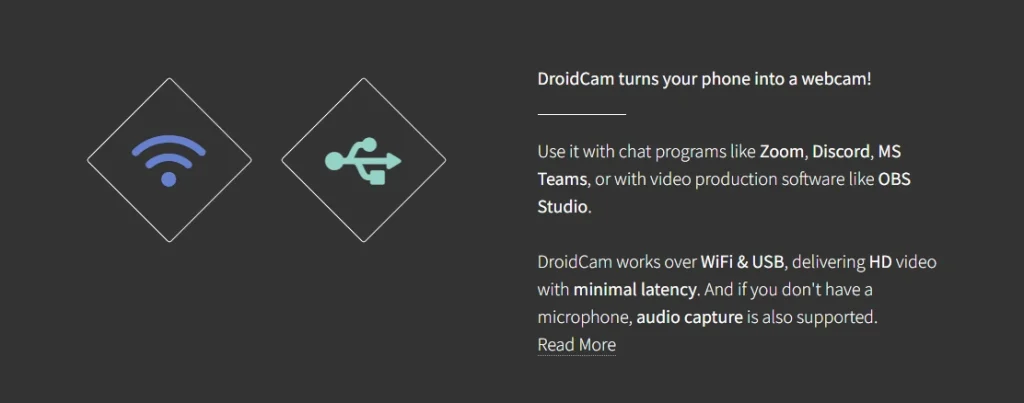
Download and install the companion client on your Windows PC. Visit the official DroidCam website and download the Windows client. This software will connect your smartphone camera to your computer via a wireless or USB connection. Follow the installation instructions carefully to ensure the software is properly configured.
Connecting Your Phone to Your PC
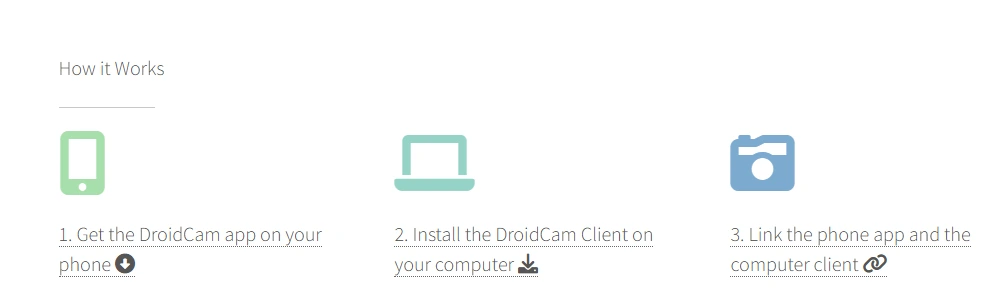
Open the DroidCam app on your phone and note the IP address displayed on the screen. This address will be used to connect your phone to the Windows client. Launch the DroidCam client on your PC and enter the IP address from your phone. Choose whether you want to connect via Wi-Fi or USB. For Wi-Fi connections, ensure both devices are on the same network. USB connections may require enabling USB debugging on your Android phone.
Test the connection to ensure everything is functioning correctly. Click the “Start” button on the Windows client, and your phone’s camera feed should appear on your computer screen. Adjust the camera settings within the app to suit your preferences, such as resolution and frame rate, for optimal performance.
Alternative Apps and Solutions
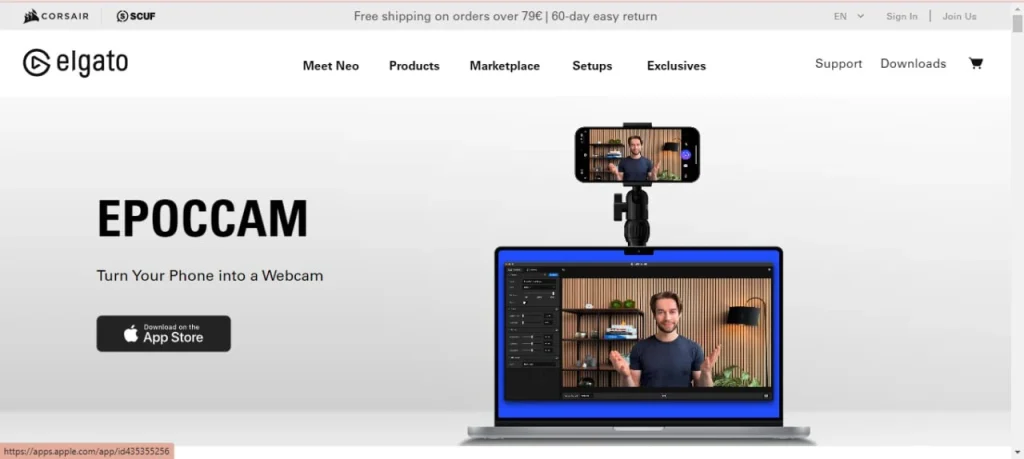
EpocCam is another excellent app for using your smartphone as a webcam. Compatible with both iOS and Android, EpocCam offers seamless integration with popular video conferencing platforms like Zoom, Microsoft Teams, and Skype. The app provides both wireless and USB connectivity options. Install the app on your phone and download the necessary drivers for your Windows PC from the EpocCam website. Follow the setup instructions to connect your devices and start using your phone as a webcam.
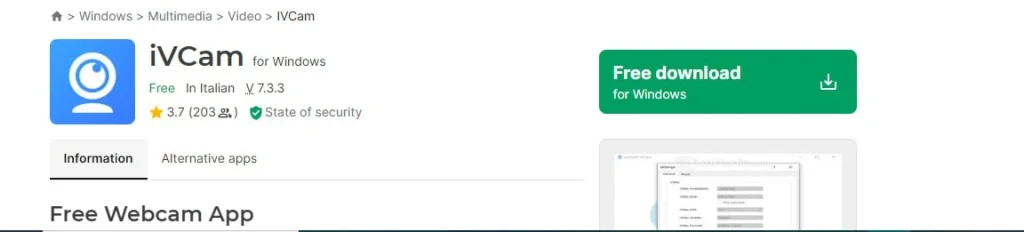
iVCam is a versatile app that supports Windows PCs and Android or iOS devices. It offers high-quality video streaming with customizable settings for resolution and frame rate. Download iVCam on your smartphone and install the PC client from the iVCam website. Connect your phone to your computer using Wi-Fi or USB, following the detailed instructions provided. The app also supports features like video recording and taking snapshots during your video sessions.
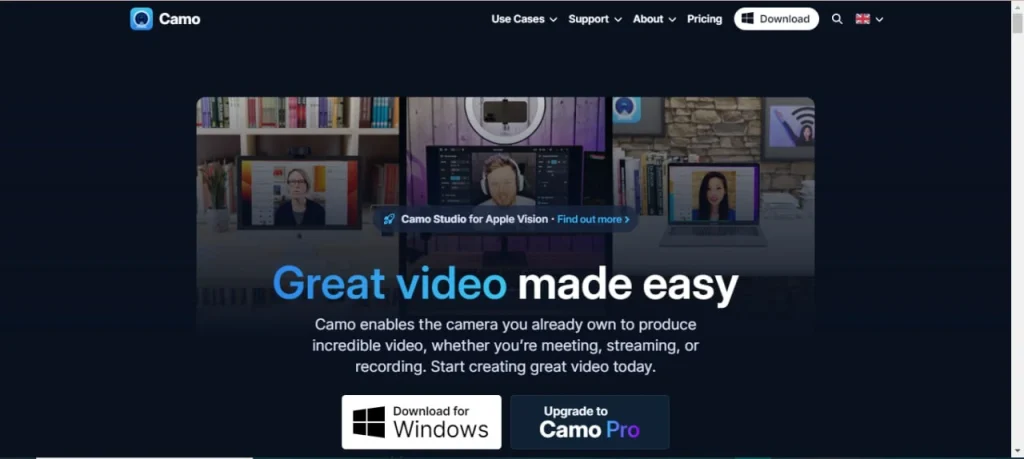
Camo is an app designed for users who require professional-grade webcam functionality. It offers advanced features such as zoom, pan, and lighting adjustments, making it ideal for content creators and professionals. Camo supports iOS devices and connects to your Windows PC via a dedicated client. Install the app on your iPhone or iPad and download the Camo Studio software on your computer. Follow the setup process to link your devices and explore the extensive customization options available.
Fehlersuche bei allgemeinen Problemen
If you encounter issues with connectivity or video quality, there are several steps you can take to resolve them. Ensure that both your smartphone and PC are connected to the same Wi-Fi network for wireless connections. For USB connections, verify that USB debugging is enabled on your Android device. Check the app and client settings to confirm that the correct camera and microphone are selected. Additionally, updating the app and client software to the latest version can often fix compatibility issues.
Enhancing Your Webcam Experience
Invest in a tripod or phone mount to stabilize your smartphone and achieve the best camera angles. This will prevent shaky video and allow for hands-free operation during calls and streams. Experiment with lighting to improve the overall quality of your video. Natural light or a ring light can enhance visibility and reduce shadows, resulting in a more professional appearance. Adjust the camera settings within the app to optimize resolution and frame rate according to your needs.
Schlussfolgerung
Utilizing your cell phone camera as a webcam on Windows is a cost-effective way to improve video quality for meetings, streams, and online interactions. By following the steps outlined in this guide and exploring the suggested apps, you can transform your smartphone into a high-quality webcam with ease. Take advantage of the advanced features offered by these apps to customize your video experience and present yourself in the best possible light.





