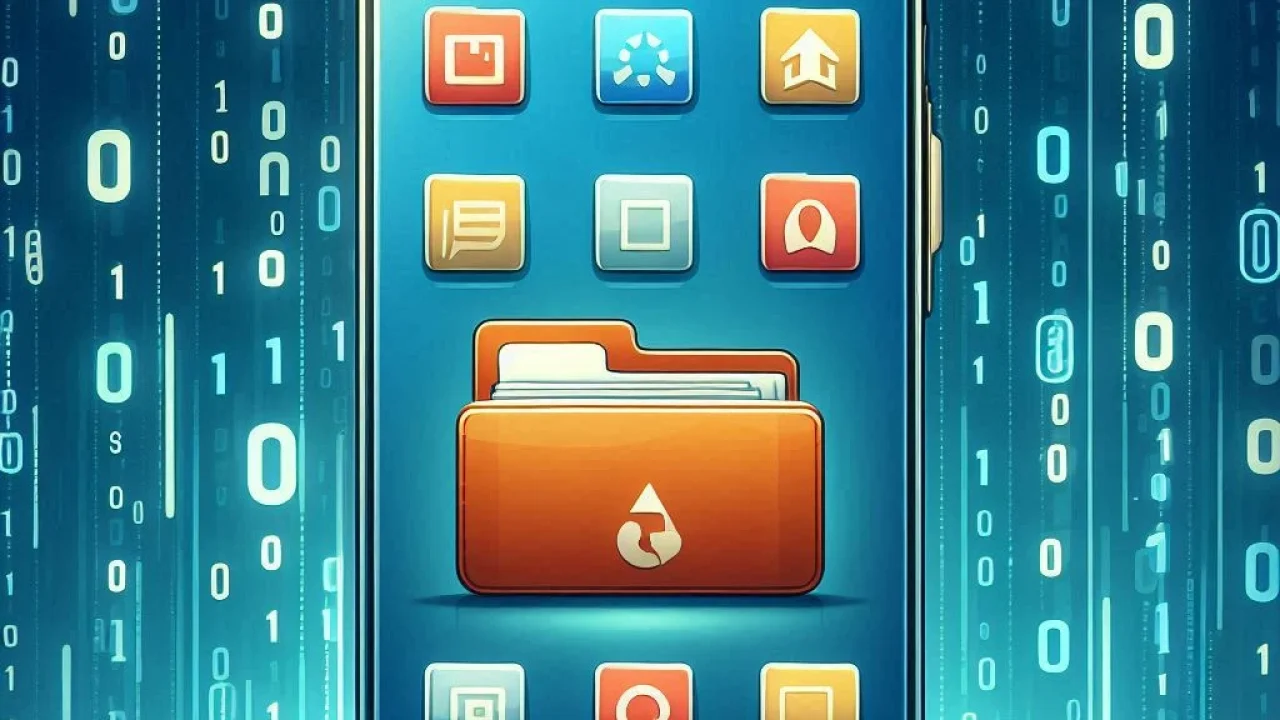Das Erstellen eines Ordners auf Ihrem Android-Gerät kann Ihnen dabei helfen, Ihre Apps zu organisieren und Ihre allgemeine Benutzerfreundlichkeit zu verbessern. Egal, ob Sie ähnliche Apps gruppieren oder einfach nur das Durcheinander auf Ihrem Startbildschirm reduzieren möchten, der Prozess ist einfach und benutzerfreundlich. Dieser Artikel führt Sie durch die Schritte, die zum Erstellen eines Ordners auf Android erforderlich sind, und stellt sicher, dass Sie jeden Schritt genau verstehen.
Einführung
Wenn Sie Ihr Android-Gerät effizient organisieren, können Sie Ihre Produktivität und den einfachen Zugriff darauf erheblich steigern. Eine der effektivsten Möglichkeiten, dies zu erreichen, ist die Erstellung von Ordnern, um ähnliche Apps zusammenzufassen. Dadurch sieht Ihr Startbildschirm nicht nur übersichtlicher aus, sondern Sie können Ihre Apps auch schneller finden. Diese Anleitung führt Sie durch den gesamten Prozess der Erstellung eines Ordners auf Ihrem Android-Gerät, von den Grundlagen bis zu einigen fortgeschrittenen Tipps.
Schritt 1: Navigieren Sie zu Ihrem Startbildschirm
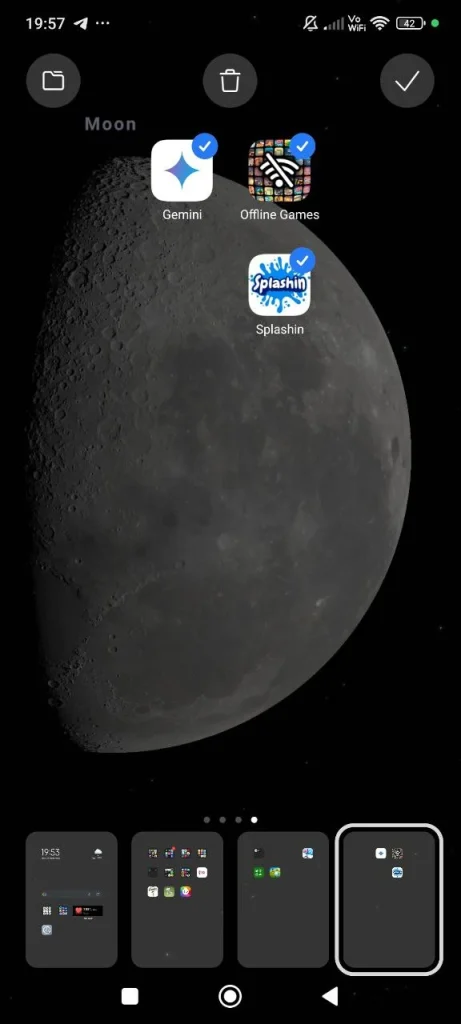
Beginnen Sie mit der **Navigation zu Ihrem Startbildschirm**. Der Startbildschirm ist der Hauptbildschirm, den Sie sehen, wenn Sie Ihr Android-Gerät entsperren. Er enthält normalerweise ein Raster von App-Symbolen und möglicherweise einige Widgets. Stellen Sie sicher, dass Sie sich auf dem Startbildschirm befinden, auf dem Sie den Ordner erstellen möchten. Dies ist wichtig, weil Ordner spezifisch für den Bildschirm sind, auf dem sie erstellt werden.
Schritt 2: Wählen Sie die zu gruppierenden Apps aus
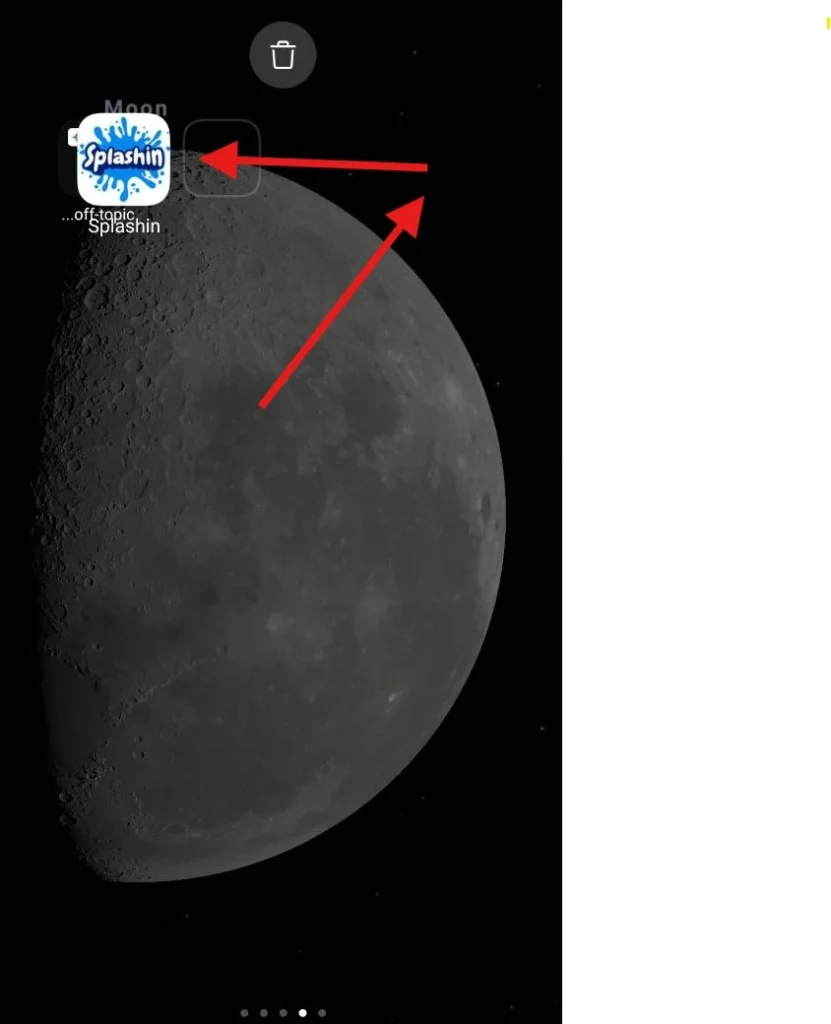
Um einen Ordner zu erstellen, müssen Sie zunächst die Anwendungen auswählen, die Sie zusammenfassen möchten. Tippen Sie auf das Symbol der ersten App, die Sie in den Ordner aufnehmen möchten, und halten Sie es gedrückt. Sobald Sie die App ausgewählt haben, können Sie sie auf dem Bildschirm verschieben. Halten Sie das App-Symbol gedrückt, während Sie es zu einer anderen App bewegen, die Sie mit ihr gruppieren möchten.
Schritt 3: Ziehen Sie eine App auf eine andere
Wenn Sie eine Anwendung auf eine andere ziehen, wird automatisch ein Ordner erstellt. Wenn Sie mit dem Mauszeiger die erste App über die zweite App bewegen, sehen Sie einen visuellen Hinweis, dass ein Ordner erstellt wird. Lassen Sie das erste App-Symbol los. Die beiden Apps werden nun in einem neuen Ordner gruppiert.
Schritt 4: Benennen des Ordners
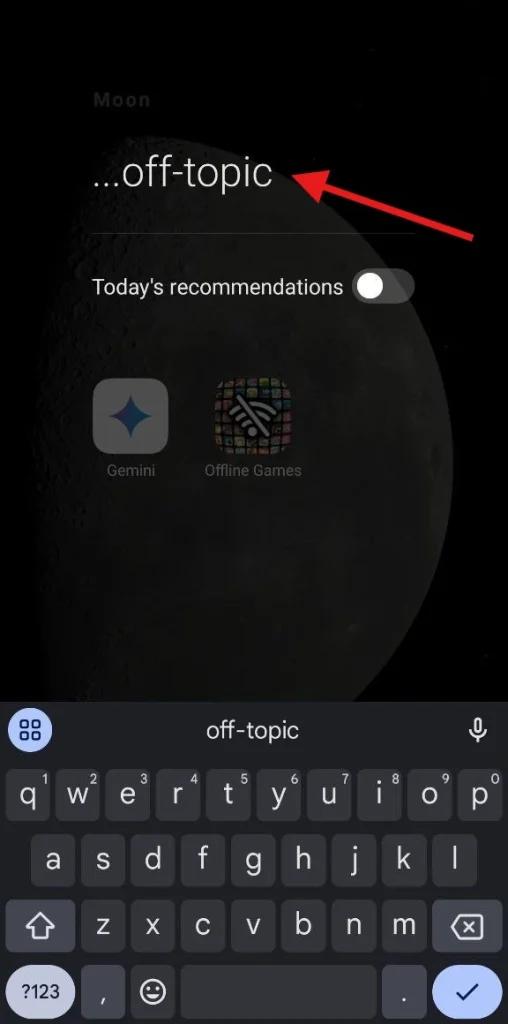
After creating the folder, you will have the option to **name the folder**. Tap on the folder to open it, and then tap on the text area that says “Unnamed Folder” or “Folder” to bring up the keyboard. Type in the name you want for the folder and then press “Done” or “Enter” on your keyboard to save the name. Naming your folders can help you quickly identify the apps contained within.
Schritt 5: Weitere Apps zum Ordner hinzufügen
Um dem Ordner weitere Apps hinzuzufügen, müssen Sie einfach weitere Apps in den Ordner ziehen. Tippen Sie auf das Symbol einer anderen App, die Sie hinzufügen möchten, halten Sie es gedrückt und ziehen Sie es dann über den gerade erstellten Ordner. Lassen Sie das App-Symbol los, und die App wird dem Ordner hinzugefügt. Wiederholen Sie diesen Vorgang für alle Apps, die Sie hinzufügen möchten.
Schritt 6: Apps innerhalb des Ordners neu anordnen
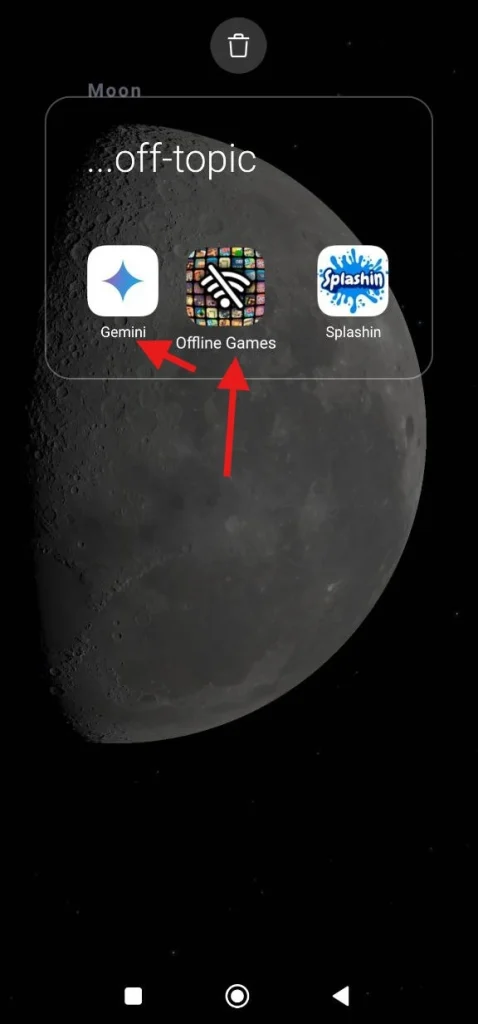
Sie können die Anwendungen innerhalb des Ordners auch nach Ihren Wünschen neu anordnen. Öffnen Sie den Ordner, indem Sie darauf tippen. Tippen Sie dann auf ein Anwendungssymbol innerhalb des Ordners und halten Sie es gedrückt. Ziehen Sie die App an eine neue Position innerhalb des Ordners und lassen Sie sie los. Auf diese Weise können Sie die Platzierung Ihrer am häufigsten verwendeten Apps priorisieren.
Schritt 7: Apps aus dem Ordner entfernen
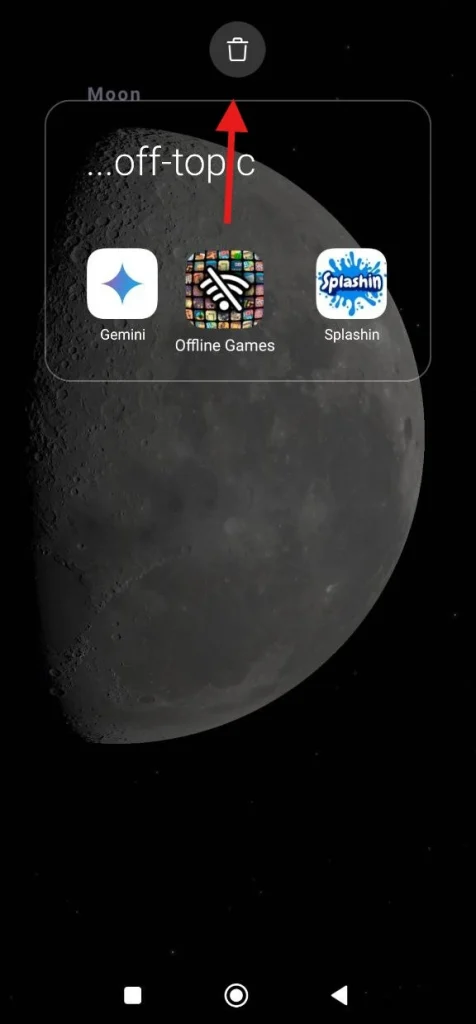
Wenn Sie entscheiden, dass eine Anwendung nicht mehr in einen Ordner gehört, können Sie die Anwendung aus dem Ordner entfernen. Öffnen Sie den Ordner und tippen und halten Sie dann auf das Symbol der App, die Sie entfernen möchten. Ziehen Sie das App-Symbol aus dem Ordner auf den Startbildschirm. Lassen Sie das App-Symbol los, und es wird aus dem Ordner entfernt.
Schritt 8: Löschen des Ordners
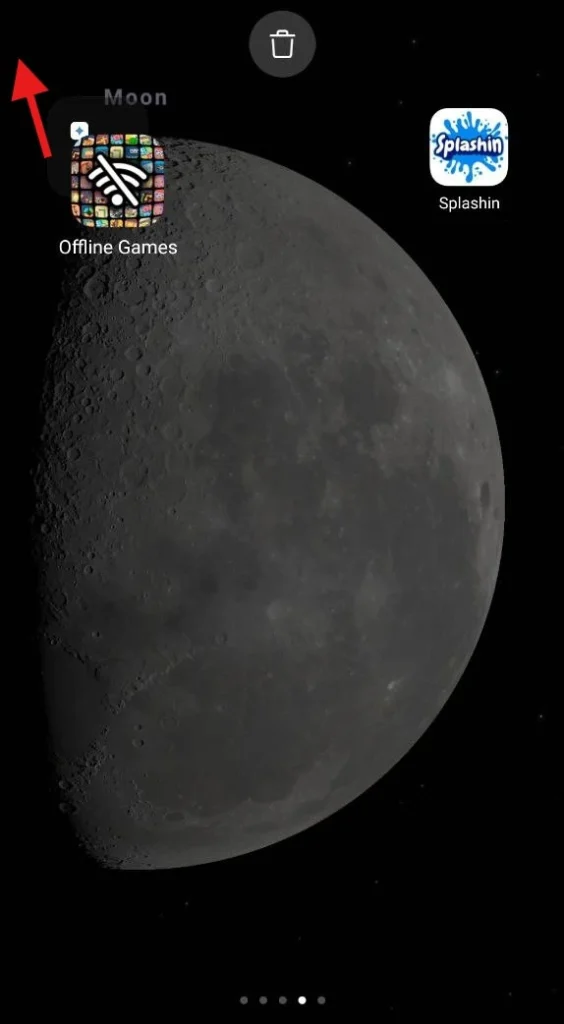
Wenn Sie den Ordner nicht mehr benötigen, können Sie ihn löschen. To do this, you need to remove all the apps from the folder. Once the folder is empty, it will automatically disappear. Alternatively, you can tap and hold on the folder itself and drag it to the “Remove” or “Delete” area that appears on the screen.
Erweiterte Tipps für die Ordnerverwaltung
Um Ihre Ordnerverwaltung weiter zu verbessern, können Sie verschiedene Ordnersymbole verwenden. Bei einigen Android-Geräten und Launchern können Sie das Aussehen Ihrer Ordner anpassen, indem Sie das Symbol oder die Farbe ändern. So können Sie verschiedene Ordner schnell auf einen Blick erkennen. Außerdem können Sie mithilfe von Widgets Verknüpfungen zu bestimmten Ordnern erstellen und so den Zugriff auf Ihre am häufigsten verwendeten Apps noch einfacher gestalten.
Schlussfolgerung
Das Erstellen eines Ordners auf Ihrem Android-Gerät ist eine einfache, aber effektive Möglichkeit, Ihre Apps zu organisieren und die Benutzerfreundlichkeit zu verbessern. Wenn Sie diese Schritte befolgen, können Sie ähnliche Apps ganz einfach gruppieren, Ihre Ordner benennen und deren Inhalte verwalten. Dies hilft nicht nur dabei, die Unordnung auf Ihrem Startbildschirm zu verringern, sondern erleichtert auch das Auffinden und den Zugriff auf Ihre Apps. Beginnen Sie noch heute damit, Ihr Android-Gerät zu organisieren, und genießen Sie ein optimiertes und effizientes Benutzererlebnis.