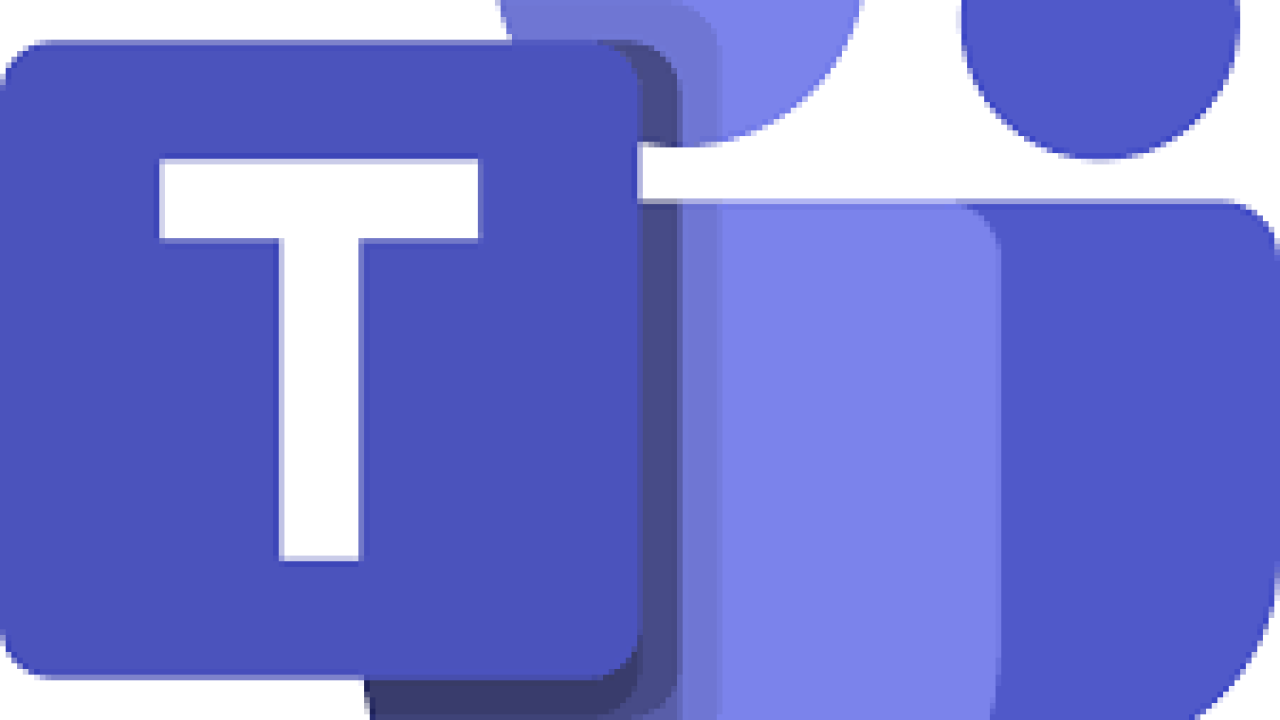Learn how to use Microsoft Teams effectively to enhance collaboration and communication within your team. This step-by-step guide will help you navigate and utilize Microsoft Teams’ features efficiently.
Einführung

Microsoft Teams is a powerful collaboration platform designed to facilitate teamwork and communication within organizations. With its array of features, including chat, video conferencing, file sharing, and integration with other Microsoft 365 applications, Microsoft Teams is an essential tool for modern workplaces. This guide will walk you through the process of setting up and using Microsoft Teams, ensuring you can maximize its potential for your team’s productivity.
Setting Up Microsoft Teams

Download and Install Microsoft Teams to begin using the platform. First, navigate to the Microsoft Teams website and download the appropriate version for your operating system. Once downloaded, follow the installation instructions to set up the application on your device. If you are part of an organization, you may already have Microsoft Teams installed as part of your Microsoft 365 subscription.
Sign In with your Microsoft account to access Microsoft Teams. Open the application and sign in using your Microsoft account credentials. If you do not have a Microsoft account, you can create one for free. Once signed in, you will be directed to the Microsoft Teams interface.
Creating and Joining Teams
Create a new team to start collaborating with your colleagues. Click on the “Teams” tab on the left sidebar, then select “Join or create a team” at the bottom of the page. Choose “Create a team” and follow the prompts to name your team, add a description, and set privacy settings. You can also add members to your team by entering their email addresses.
Join an existing team to collaborate with your peers. If you have been invited to a team, you will receive an email invitation. Click on the link in the email to join the team. Alternatively, you can join a team by entering a team code provided by the team owner. Navigate to the “Teams” tab, select “Join or create a team,” and enter the code in the “Join a team with a code” field.
Navigating the Microsoft Teams Interface

Familiarize yourself with the Microsoft Teams interface to navigate efficiently. The main components of the interface include the left sidebar, which contains tabs for Activity, Chat, Teams, Calendar, Calls, and Files. The central pane displays the content of the selected tab, while the right pane provides additional options and settings.
Use the search bar to find messages, files, and people quickly. Located at the top of the interface, the search bar allows you to search for specific content within Microsoft Teams. Type in keywords or phrases to locate messages, files, or team members. The search results will be displayed in the central pane.
Communicating with Your Team

Send messages and chat with team members to facilitate communication. Click on the “Chat” tab to start a conversation with a colleague or group. Type your message in the text box and press Enter to send it. You can also format your message, add emojis, or attach files using the icons below the text box.
Make audio and video calls to communicate in real-time. Click on the “Calls” tab to access your call history and contacts. To start a call, click on the phone or video icon next to a contact’s name. You can also schedule a call by clicking on the “Calendar” tab and selecting “New meeting.” Fill in the meeting details and invite participants.
Collaborating on Files
Share and collaborate on files with your team members. Click on the “Files” tab to access shared files within your team. You can upload files from your device by clicking on the “Upload” button. Once uploaded, team members can view, edit, and comment on the files in real-time. Microsoft Teams integrates with OneDrive and SharePoint, making file sharing seamless.
Use the integrated Microsoft 365 applications to enhance productivity. Microsoft Teams allows you to open and edit Word, Excel, and PowerPoint files directly within the application. Click on a file to open it, and use the familiar Microsoft 365 interface to make changes. Any edits made will be automatically saved and synchronized across all team members.
Customizing Your Microsoft Teams Experience
Personalize your Microsoft Teams experience to suit your preferences. Click on your profile picture in the top-right corner of the interface and select “Settings.” Here, you can customize your notifications, theme, and privacy settings. You can also set your status to indicate your availability to team members.
Add apps and integrations to extend the functionality of Microsoft Teams. Click on the “Apps” tab in the left sidebar to browse and install apps that integrate with Microsoft Teams. These apps can help streamline workflows, automate tasks, and enhance collaboration. Popular integrations include Trello, Asana, and GitHub.
Troubleshooting and Support
Seek help and support if you encounter any issues with Microsoft Teams. Click on the “Help” icon in the bottom-left corner of the interface to access the help center. Here, you can find articles, tutorials, and videos to help you resolve common issues. You can also contact Microsoft Support for further assistance.
Stay updated with the latest features and updates to make the most of Microsoft Teams. Microsoft regularly releases updates and new features for Teams. To stay informed, click on the “What’s new” icon in the bottom-left corner of the interface. This will provide you with information on the latest updates and enhancements.